(Last updated 7/27/23)
Having to deal with disputes (also known as chargebacks, inquiries, or retrievals) is an unfortunate but inevitable aspect of being a merchant online.
PromoTix is integrated with Stripe for credit card processing, so if any of your customers from PromoTix file a dispute they will appear in your Stripe account.
This guide will help you:
- Understand the differences between a dispute, inquiry, retrieval, and chargeback
- Learn best practices for responding to disputes
- Prevent disputes from happening
IMPORTANT: there is nothing that Stripe, PromoTix, or any other ticketing platform can do to "guarantee" the outcome of a dispute. Credit card issuers (banks) make the final decisions based on the evidence provided by both the customer and the merchant. This guide will offer you tips to help you improve your chances of winning disputes on Stripe.
1. Understanding disputes
From Stripe's documentation here:
"A dispute (also known as a chargeback, inquiry, or retrieval) occurs when a cardholder questions your payment with their card issuer. An inquiry or retrieval is nothing more than a request for more information about the charge, which may escalate to a chargeback. To process a chargeback, the issuer creates a formal dispute, which immediately reverses the payment. The payment amount, along with a separate 15 USD dispute fee (United States), is then deducted from your account balance."
Key takeaway points:
- The lowest level of a dispute is called an "inquiry" or a "retrieval," which is simply a customer requesting for more information about a charge.
- A customer may escalate an inquiry or retrieval into what's known as a chargeback by filing a formal dispute.
- When a chargeback occurs, your payment received from the customer will be immediately reversed. If your business is located in the United States, a separate $15 USD "dispute fee" will also be deducted from your account balance.
More information can be found here.
2. General process for dealing with disputes
If you do find yourself with a dispute, all is not lost. You, the event organizer, have the ability to respond to disputes by providing evidence that you are entitled to keep the funds. Depending on the evidence you provide, you may be able to win the chargeback and re-obtain the lost funds.
According to the 2021 Chargeback Field Report, "of the chargeback win rates reported by survey respondents, 32 percent emerged as the average. This means that, of those transactions represented to an issuing bank, the bank will accept roughly one in three cases."
From Stripe's documentation here:
"When a dispute is created, you will be notified about the dispute via email and you can find dispute in your Stripe Dashboard. Each dispute includes all relevant information about the payment being disputed and the reason the cardholder reported it to the card issuer. Each dispute will also be categorized under one of the below dispute categories:
- Credit not processed
- Duplicate
- Fraudulent
- General
- Product not received
- Product unacceptable
- Subscription canceled
- Unrecognized
When you receive a dispute, you can respond to it and submit the appropriate evidence or accept it."
3. Locating the order on PromoTix
The first basic step that you should take once receiving a dispute is to locate the order in question in your PromoTix account. To locate the order:
- Click on your PromoTix event from your PromoTix dashboard.
- Click on the "Orders" tab in the drawer on the left of the screen.
- Search the customer's name, email address, order number, etc. in the search bar at the top of the screen.
Once you've located the order, it will look something like this:
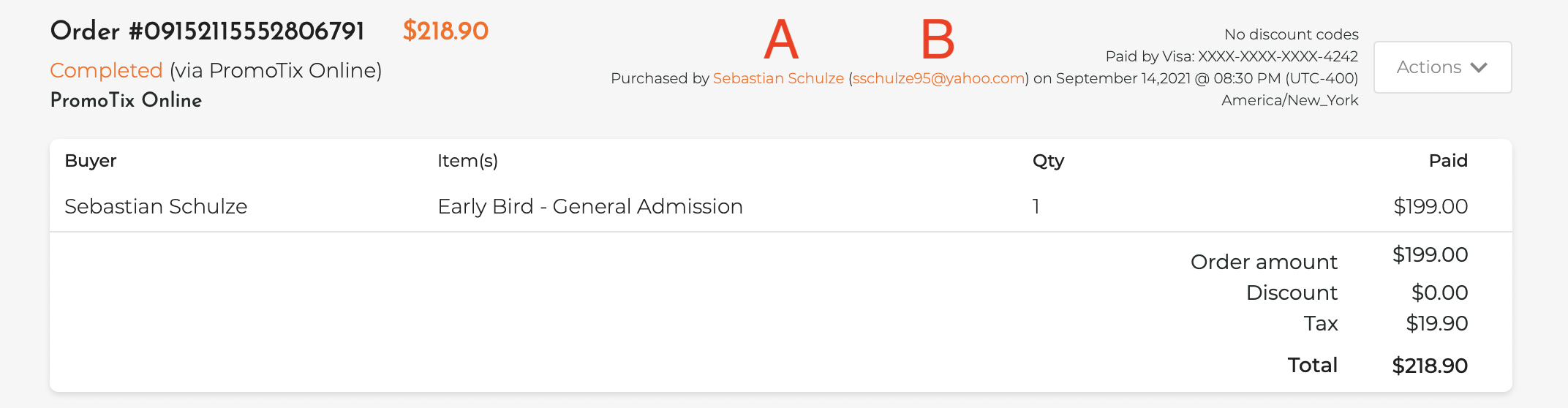
- A 👉 The customer's full name
- B 👉 The customer's email address
We recommend retrieving a copy of your customer's receipt to include in your evidence later on in the process. Here are the steps to email yourself a copy of the customer's receipt:
- Click on the "Actions" dropdown menu in the top right of the order.
- Click on "Send receipt."
- A copy of the customer's receipt will be sent to your PromoTix account email address.
- Take a screenshot of the receipt.
4. Locating your new order confirmation email
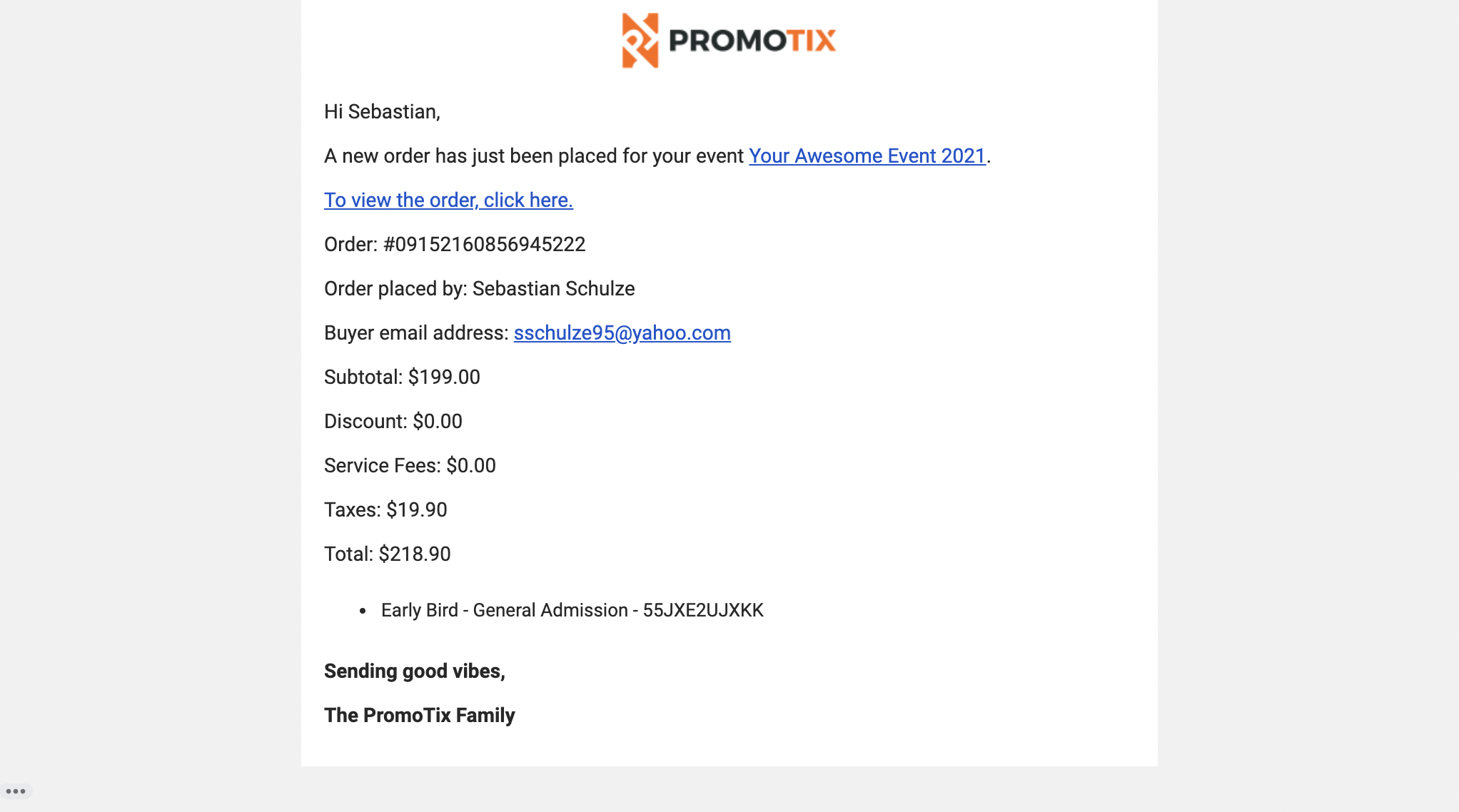 If you have new order notifications turned on in your PromoTix account settings, you will have also received an email immediately at the time the order was placed.
If you have new order notifications turned on in your PromoTix account settings, you will have also received an email immediately at the time the order was placed.
To search for this email in your inbox, the subject line will be in the format: "New Order for (EVENT NAME)"
If you are able to locate a copy of this email, we recommend taking a screenshot of it to include in your evidence later on in the process.
5. Checking to see if the ticket(s) purchased were checked in to your event
Now that you've located the order, if your event is completed you can check to see if the ticket(s) the customer purchased were actually checked in to your event. If the ticket(s) were checked in, this is evidence that the customer demonstrated their use of the product(s) purchased.
To check if the ticket(s) purchased were checked in for your event:
- Click on your PromoTix event from your PromoTix dashboard.
- Click on the "Reports" tab in the drawer on the left side of the screen.
- In the "Report type" dropdown menu, select "Attendee report."
- Click on the "Print report" button in the top right hand corner of the screen.
- Locate the order by searching the order number (on Mac, this can be done by holding Command + F)
Your report should look something like this:
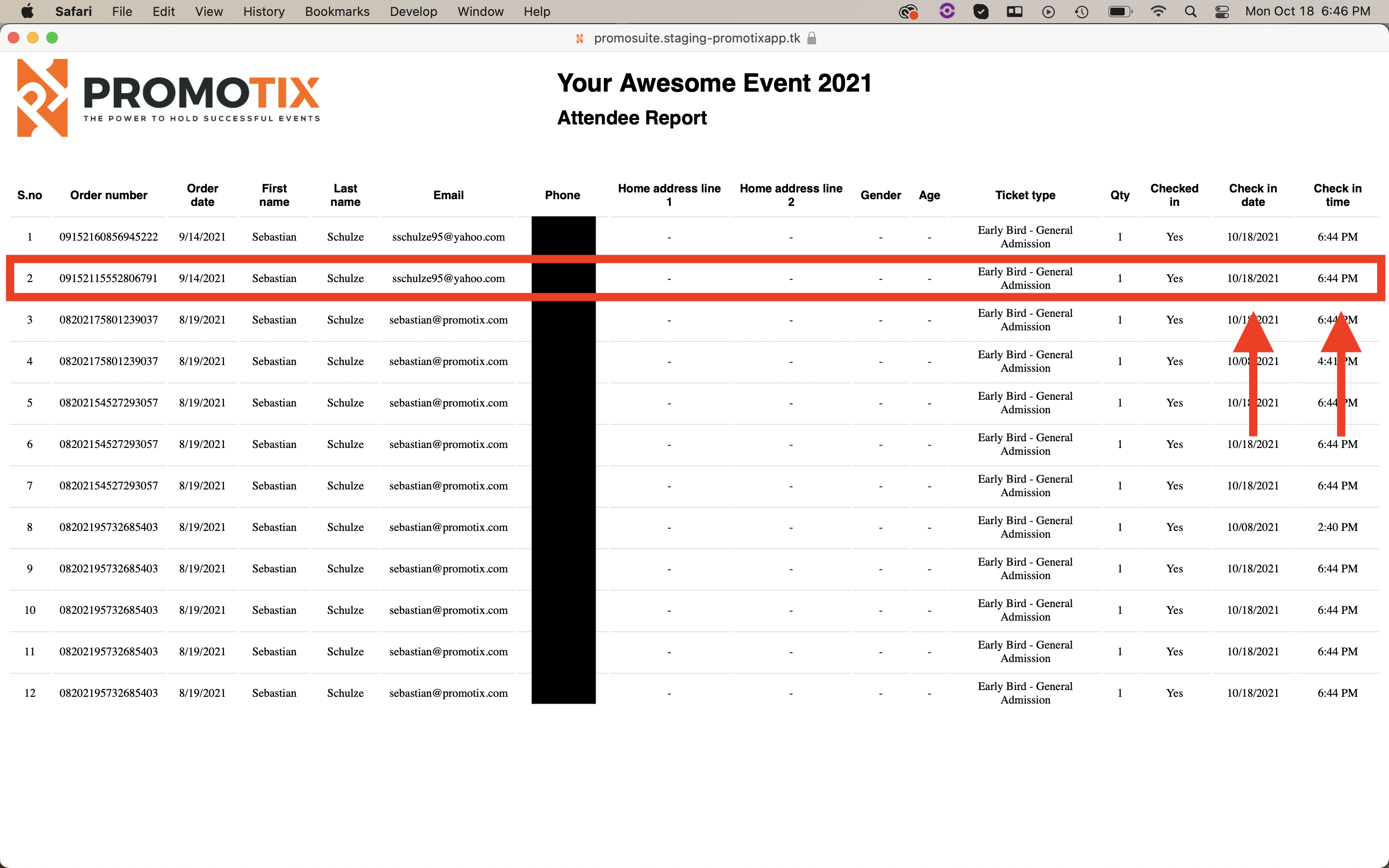 If any of the ticket(s) the customer purchased were checked in, we recommend taking a screenshot of this report to use as evidence later on in the process.
If any of the ticket(s) the customer purchased were checked in, we recommend taking a screenshot of this report to use as evidence later on in the process.
6. Locating your refund policy and/or terms & conditions
When creating a PromoTix event, you have the option to add your refund policy and/or terms & conditions. If you've added either of these to your event, all of your customers who placed an order online would have had to check a box and agree to your policies before placing their orders.
To view your event page:
- Click on your PromoTix event from your PromoTix dashboard.
- Click on the "View event" button in the top right hand corner of the screen.
Your event page should look something like this:
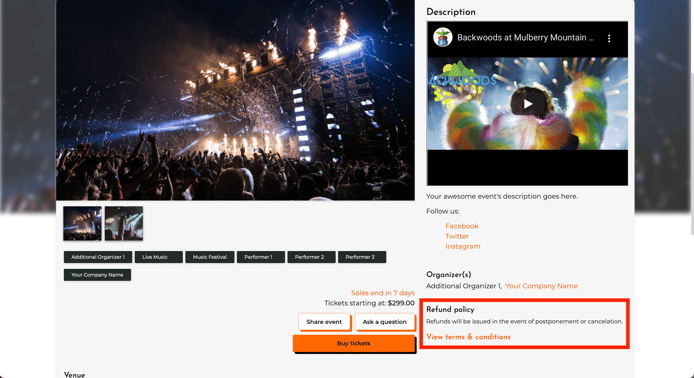
You can also click on the "View terms & conditions" link to open up your terms & conditions in a popup window:
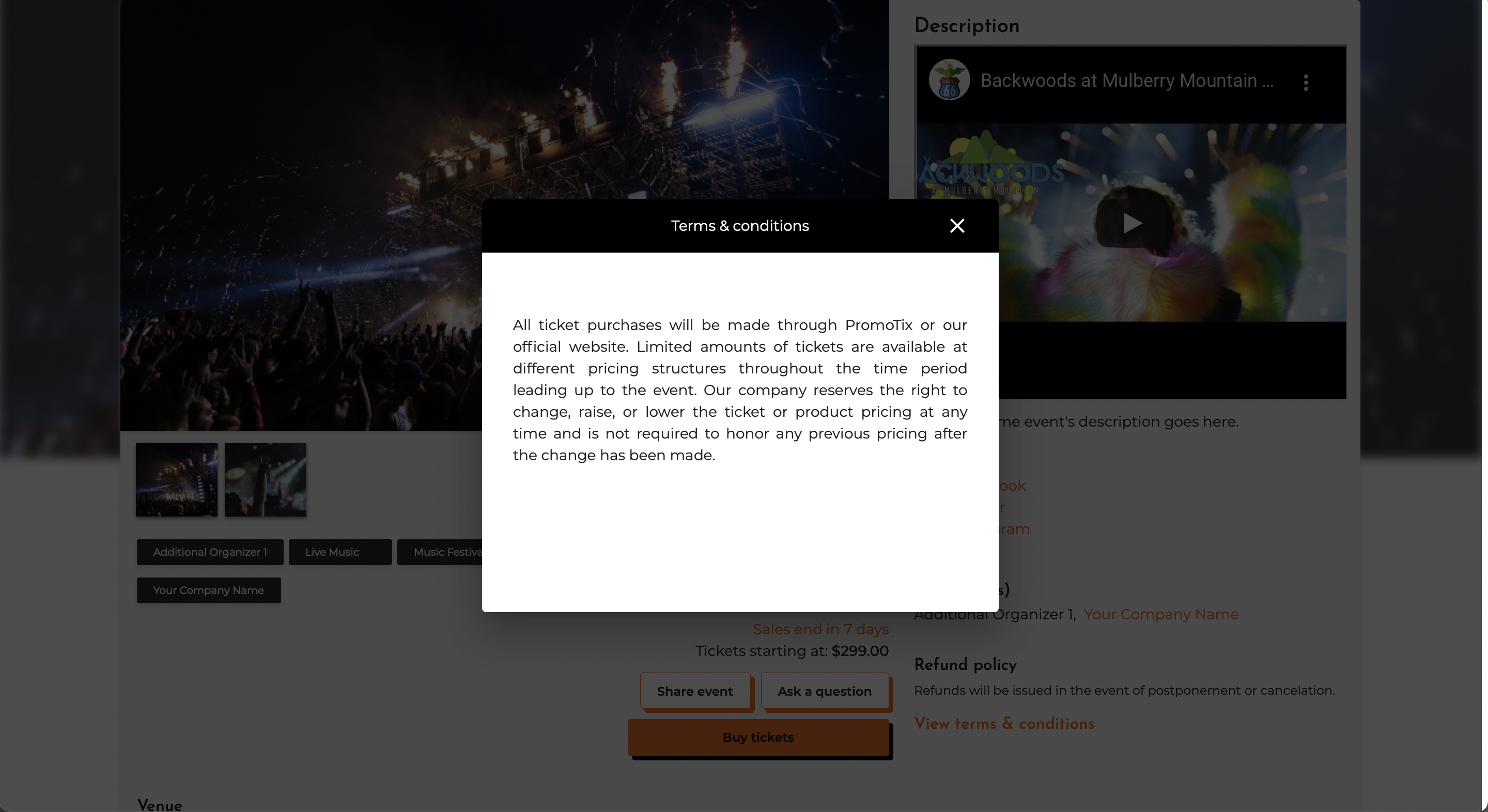
We recommend taking screenshot(s) of your publicly displayed refund policy and/or terms & conditions on your event page to include in your evidence later on in the process.
If your event is still live, you can also click on the "Buy tickets" button and then proceed to the final step in your checkout process. On this screen, your refund policy and/or terms & conditions will be displayed:
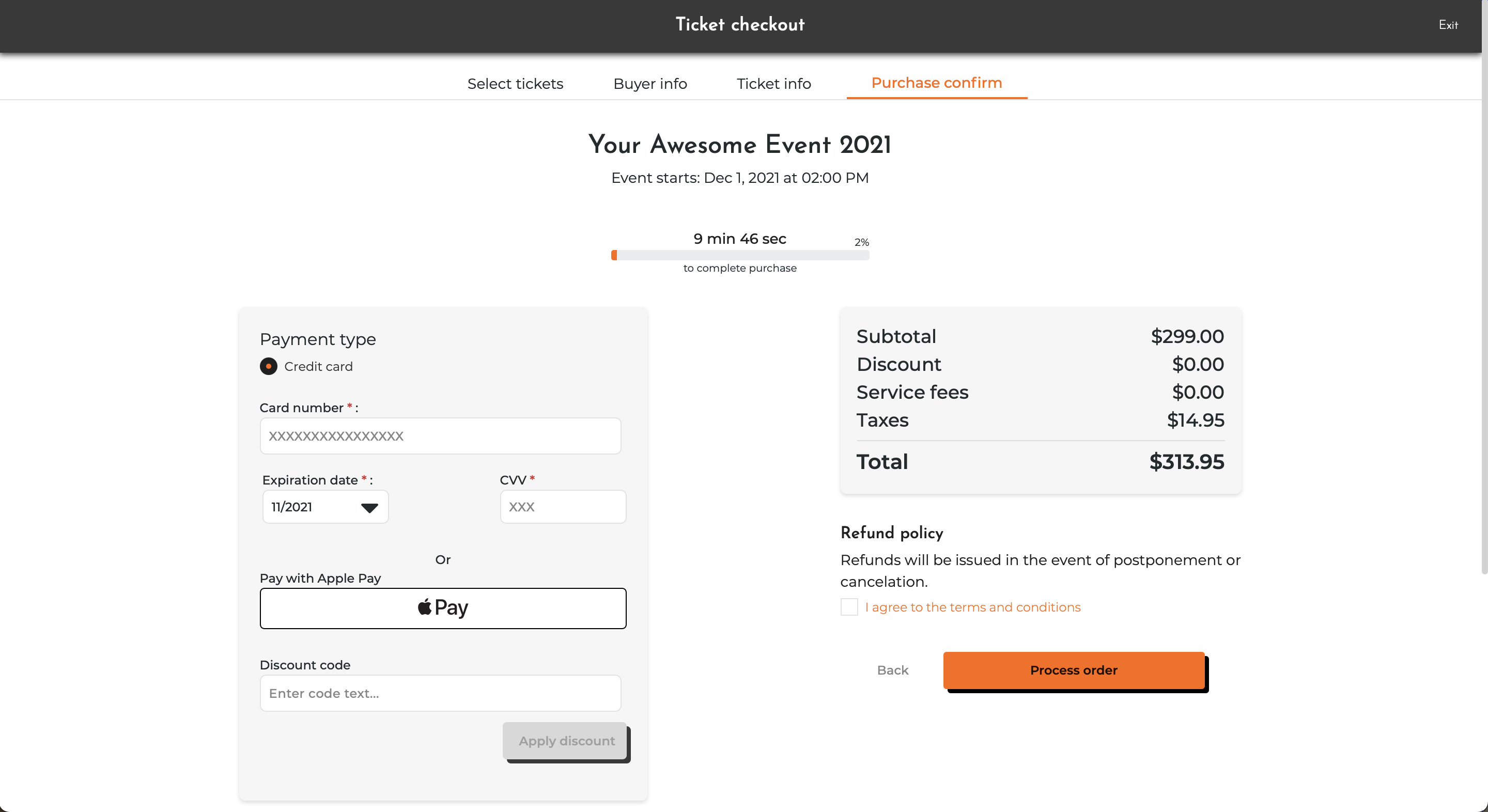
We recommend taking screenshot(s) of your publicly displayed refund policy and/or terms & conditions on this screen to include in your evidence later on in the process.
7. Start the evidence submission process
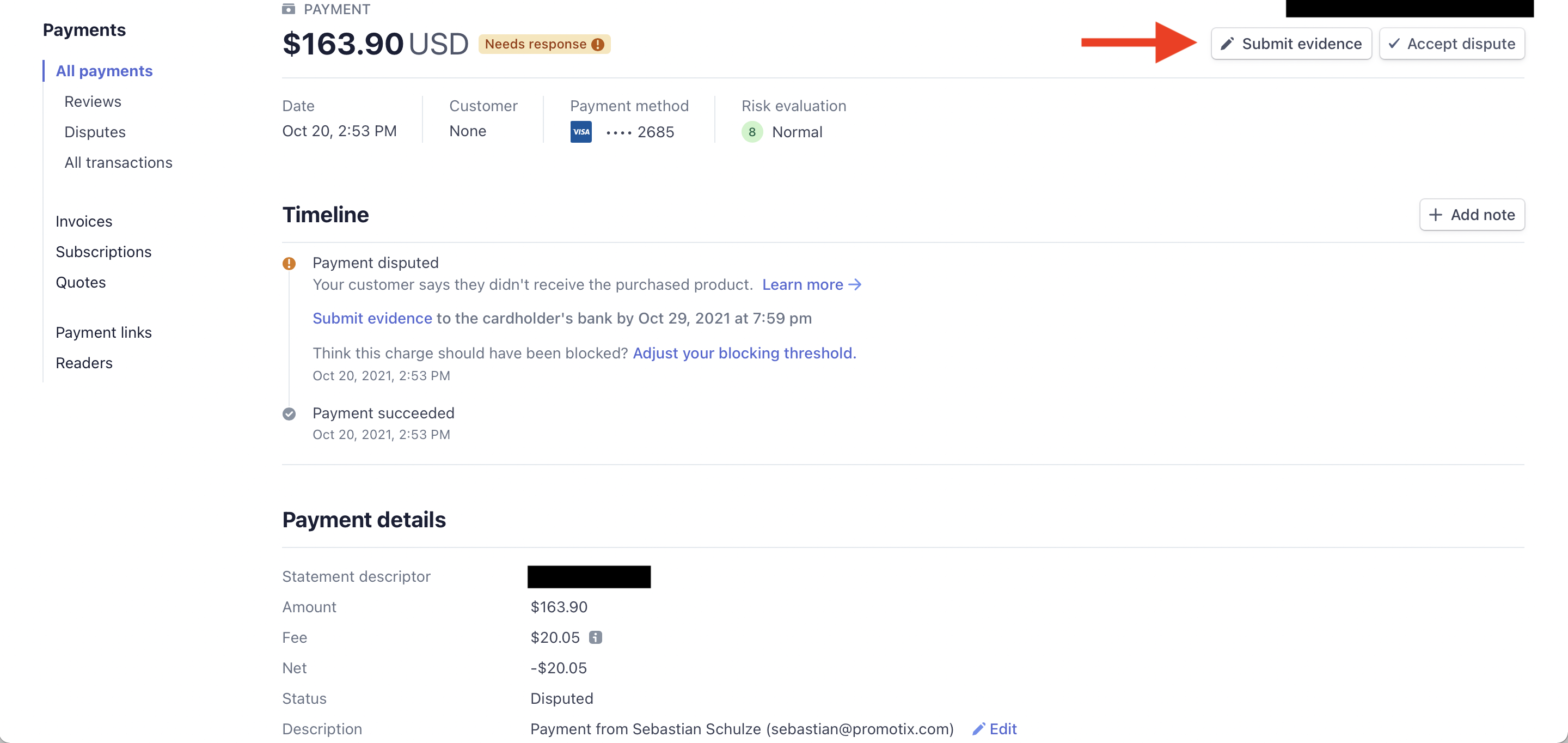
Click on the "Submit evidence" button on the Stripe dispute to start submitting evidence.
8. Select a reason for winning the dispute
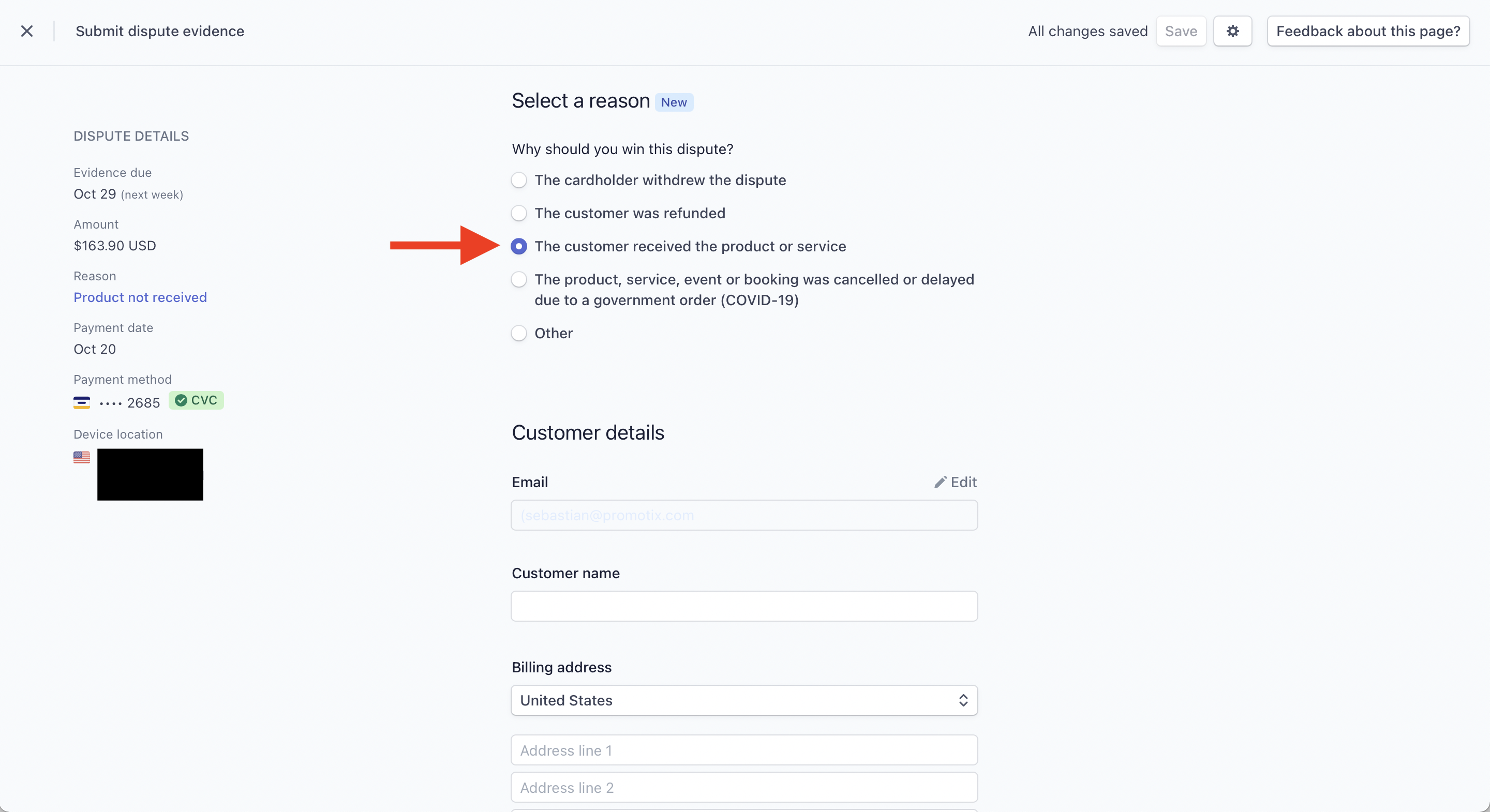 Select the appropriate reason from the list of options. Most likely, you will select the option "The customer received the product or service."
Select the appropriate reason from the list of options. Most likely, you will select the option "The customer received the product or service."
9. Fill out the customer details section
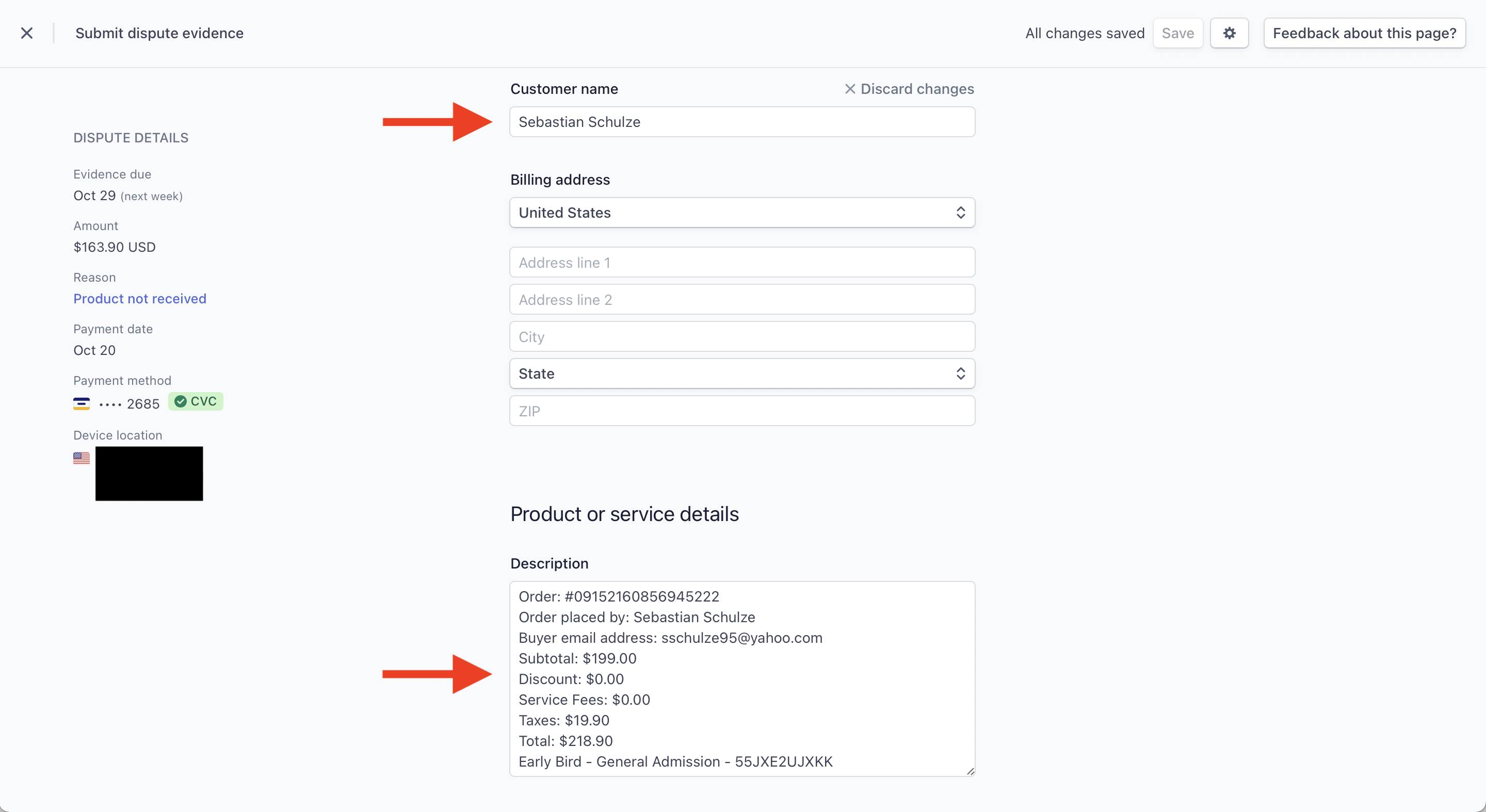 Fill out the "Customer name" field and "Description" field.
Fill out the "Customer name" field and "Description" field.
For the "Description" field, you can copy and paste the information that you received in the new order confirmation email sent to you when the order was placed.
10. Select the "Event" option
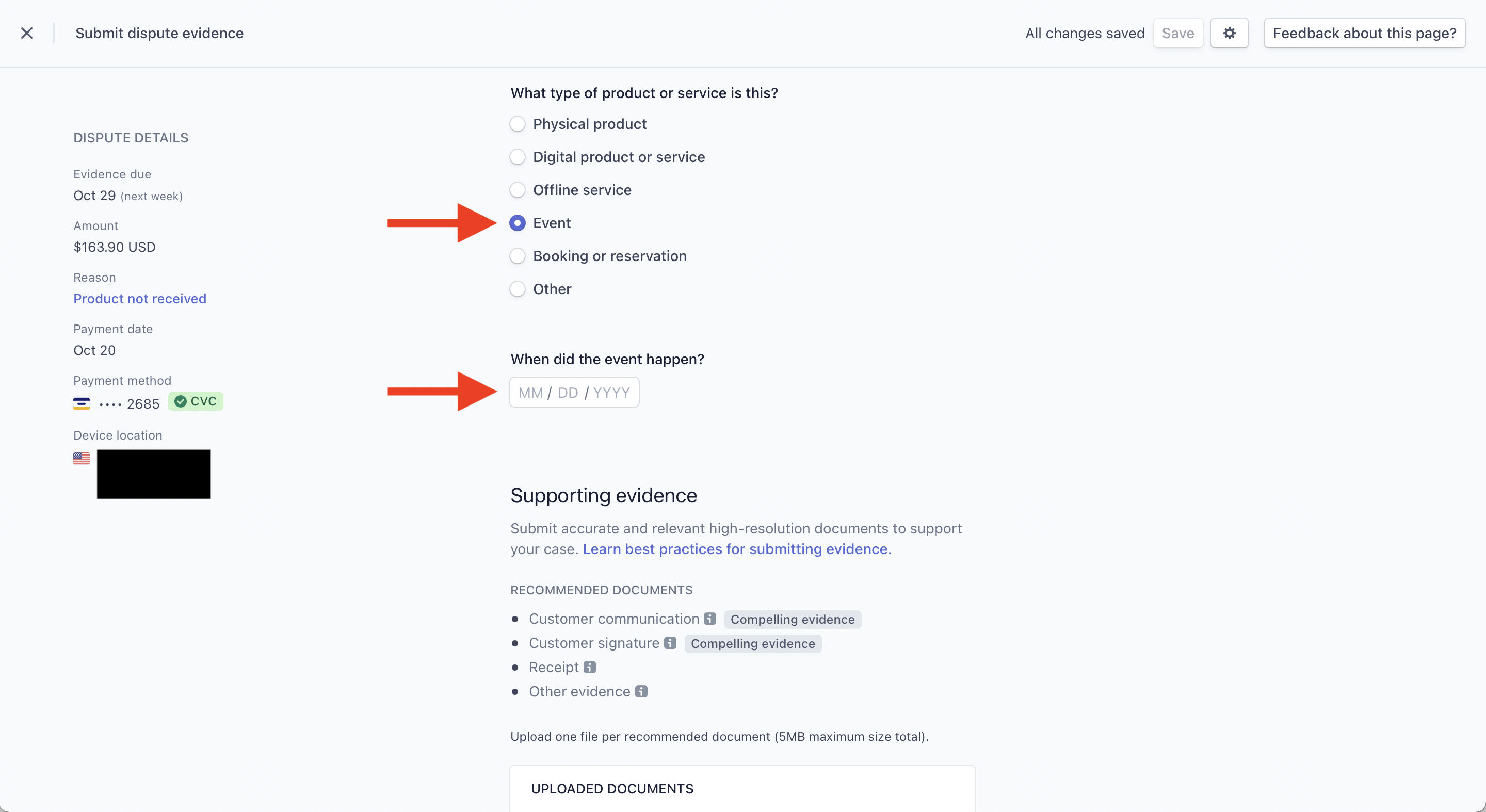 Select the "Event" option, and then fill in our event's start date below.
Select the "Event" option, and then fill in our event's start date below.
11. Add additional information
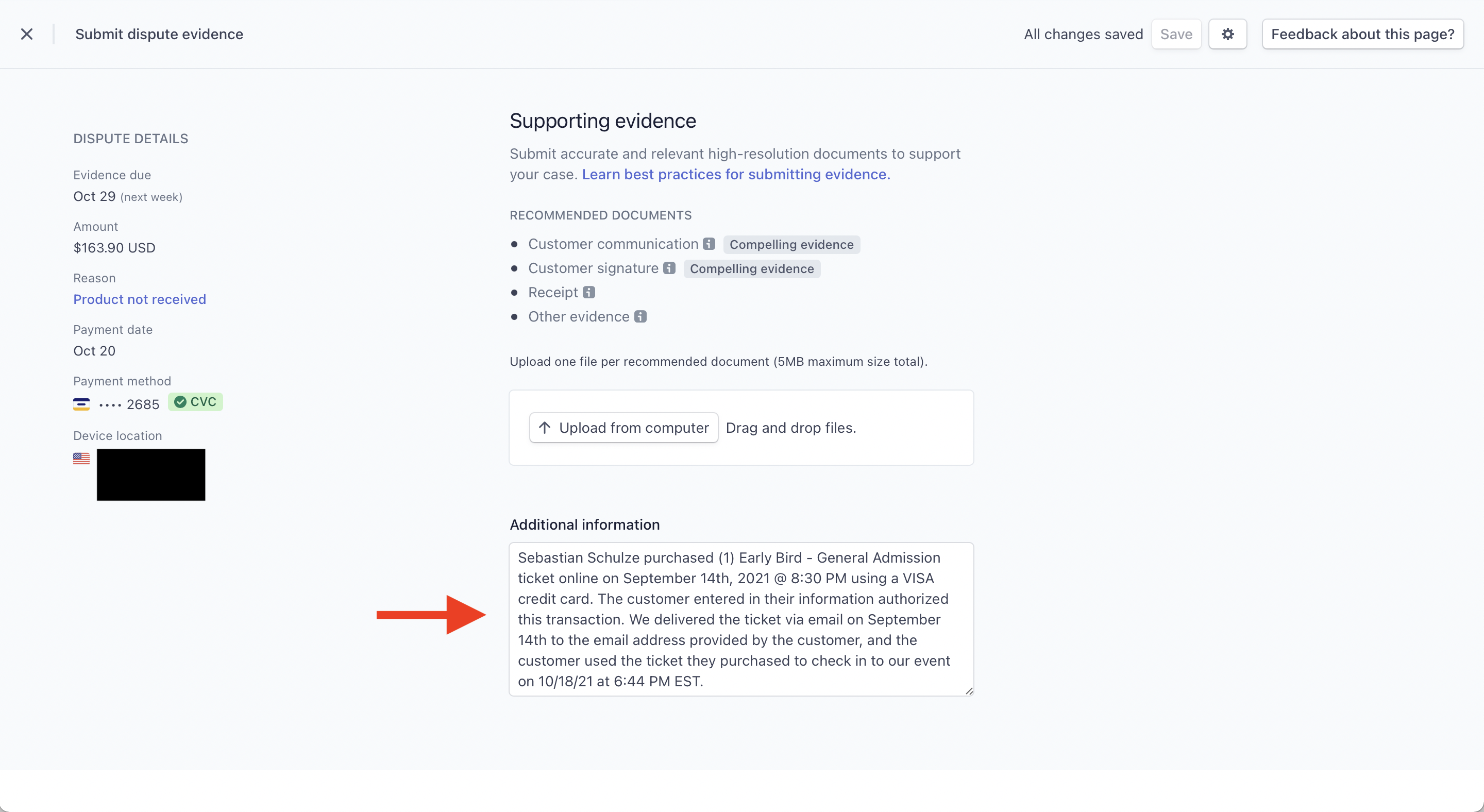 Fill out the "Additional information" section. Here is an example:
Fill out the "Additional information" section. Here is an example:
"Sebastian Schulze purchased (1) Early Bird - General Admission ticket online on September 14th, 2021 @ 8:30 PM using a VISA credit card. The customer entered in their information authorized this transaction. We delivered the ticket via email on September 14th to the email address provided by the customer, and the customer used the ticket they purchased to check in to our event on 10/18/21 at 6:44 PM EST."
For the next step we will be submitting evidence using the "Upload from computer" button.
12. Upload your evidence
 Now it's time to start uploading your evidence. Every piece of evidence that you upload has to be labeled with the category that most closely fits. Here are examples of evidence we recommend you upload with their respective categories:
Now it's time to start uploading your evidence. Every piece of evidence that you upload has to be labeled with the category that most closely fits. Here are examples of evidence we recommend you upload with their respective categories:
- Any personal communications with the customer to support your case (Customer communication)
- A copy of the customer's receipt (Receipt)
- Your refund policy displayed publicly on your website, event page, and/or on the final step in your checkout process (Refund and cancelation policy)
- Attendee report showing that the ticket(s) were checked in (Service documentation)
- Your terms & conditions displayed publicly on your website, event page, and/or on the final step in your checkout process (Terms disclosure)
Here is an example of evidence you can upload which has a very high success rate (please remember that success cannot be guaranteed). You can upload a file like this under the "Other" category. This PDF includes:
- Cover page
- Refund policy displayed publicly on website
- Terms & conditions displayed publicly on website
- Refund policy and terms & conditions agreement in PromoTix checkout process
- Payment processor payment details
- Order details in PromoTix
- Ticket checkin details
- Email receipt
- Ticket files
From Stripe's documentation here:
"Follow the recommendations when responding to disputes and providing evidence. The recommendations depend on the dispute reason and what was purchased (physical product, digital product or service, or offline service). You should also include general evidence when responding to any kind of dispute. Including as much relevant information as possible in a response increases the likelihood that the dispute is found in your favor."
From Stripe's documentation here:
"While you can zoom in on your electronic documents, the card issuer won’t be able to do so. The card issuer won’t consider any evidence that’s too small to transmit clearly, so it’s better to have large, full-page images than try to fit too many on one page.
Whether you upload files through the dashboard or the API, both have limitations on the acceptable file types and the combined file size.
- Only PDF, JPEG, or PNG file types are accepted
- The combined file size can’t be more than 5MB
- The combined page count must be less than 50 pages
- You can compress your files with tools such as Smallpdf
When submitting documents or images as evidence, use the following recommendations to make sure they can remain legible:
- Use a 12 point font or larger
- Make sure that documents are US Letter or A4 size, in portrait orientation (you can still add screenshots to your documents in landscape orientation)
- Use bold text, callouts, or arrows to draw attention to pertinent information
- Avoid using color highlighting
When uploading screenshots:
- Crop the screenshot to the area of interest and circle any key components (e.g., delivery confirmation or signature)
- Use the text fields in the dispute evidence form to describe what the image contains and how it supports your response
The card issuer will consider a response incomplete and won’t review it if it contains any illegible text or data."
13. Preventing disputes from happening
Here are some steps you can take to prevent chargebacks from occurring in the future:
- Provide a clear and accurate statement descriptor (this is what will appear on your customers' bank statements).
- Display your full refund policy and/or terms and conditions publicly on your website and in your event page. Screenshot this or provide a link to this for Stripe.
- Display disclaimers on the footer of your website that speak to a shortened version of your "no refunds" policy. Screenshot this for Stripe.
- Be sure to collect as much evidence as Stripe is requesting by customizing the registration form on your events.
- Have a game plan / template as to what you will submit to fight each chargeback for your company. Improve it as you learn more (see sample PDF above).
- If you can email the customer, ask them why they are charging back the order before responding with evidence. They may tell you something different than they told their bank, and that evidence would show they are untruthful to help you win. One thing you can do is directly ask them if they read that tickets were non-refundable at checkout. If they answer that they did... you may win given they admitted they knew that tickets were non-refundable. The other advantage of talking with them, is that you may be able to work it out directly with the attendee if there was a misunderstanding, and avoid the chargeback on your account. Note: Customer communication that shows they understand the tickets were non-refundable is a big win for your evidence.
- Search their name on Facebook, Twitter, Instagram, etc. - sometimes you can find that they have posted photos of themselves attending your event. Submitting this as evidence shows they attended and used their ticket.
- You will most likely never when a "Fraudulent" case, as the bank will cancel the person's card since the original ticket buyer was not authorized to use the card and the card information may be compromised. To prevent fraud, one thing you can do is require attendees to show ID at the door that matches the name on the ticket. Although this will slow down your door / entry, it will cut down on fraud and prevent people from reselling tickets to your event since the name on the ticket must match the name on the ID.




