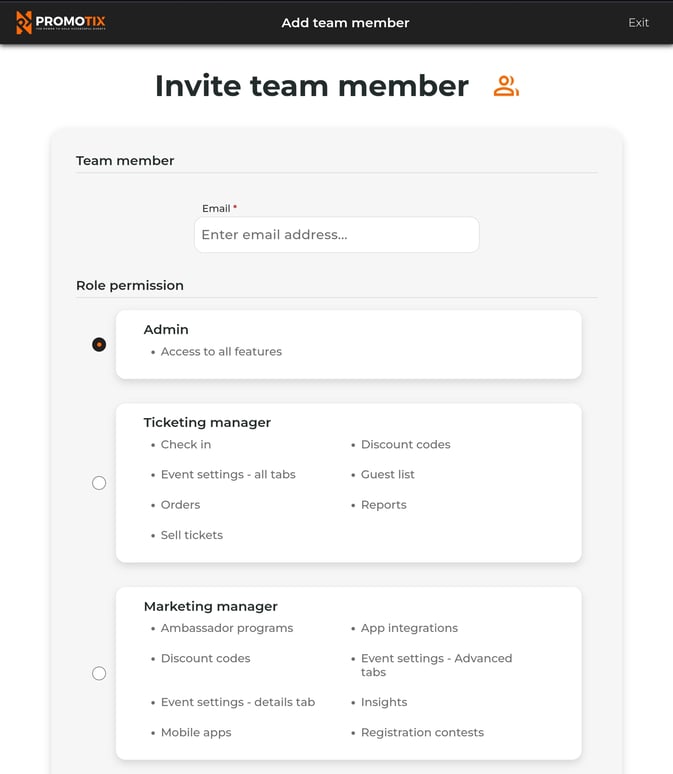(Last Updated 2/15/24)
When hosting your own events, you may need to assign different staff roles to your team members. This article will teach you how to create add team members to your PromoTix account with custom permission levels.
NOTE: only account owners can create new events from scratch in their account. Admins can create new events in other user accounts through use of the "Clone" feature only.
1. Click on "My team"

- Login to your PromoTix account using a web browser
- Click on the profile dropdown menu in the top-right-hand-corner of the screen
- Click on the My team option
2. Click on "Add team members"
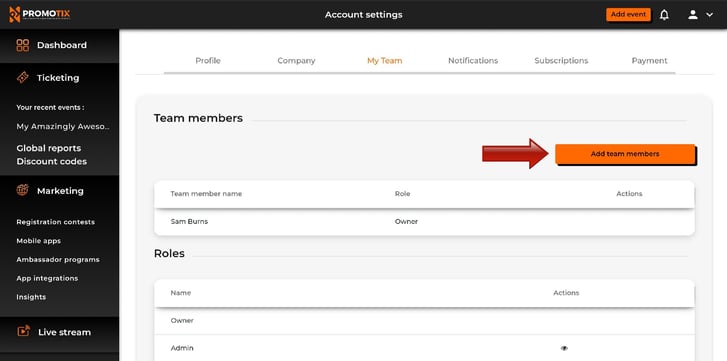
3. Complete the "Invite team member" form
- Enter in the team member's email address
- Select a pre-configured role permission
- Select which event(s) you would like to give the team member access to
- Once you're done, click on the Send invite button.