(Last Updated 4/9/24)
If you have a long line waiting outside of your event, scanning tickets is the easiest way to get everyone in the door fast. Read below to learn more.
1. Login to the PromoTix Organizer mobile app, then select the "Box office" option
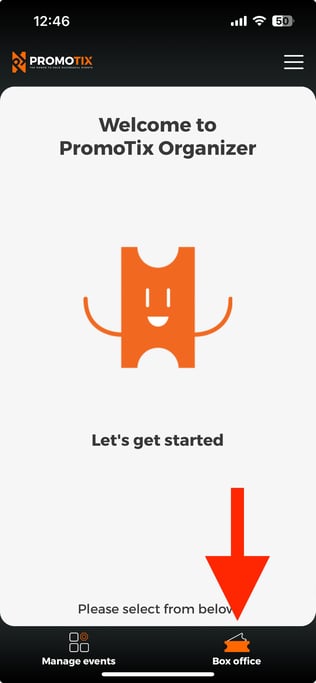
The PromoTix Organizer mobile app is available for both iOS and Android devices:
- iOS download link: https://apps.apple.com/us/app/promotix-organizer/id1493907694
- Android download link: https://play.google.com/store/apps/details?id=com.ksolves.promosuite&hl=en_US&gl=US
Login to your PromoTix account, and then tap on the Box office option at the bottom of the screen.
2. Select a Live event
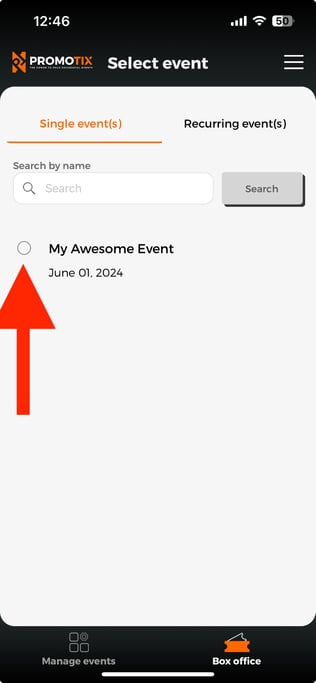
Tap on one your Live events to select it.
NOTE: To select one of your Live recurring events, tap on the "Recurring event(s)" tab at the top of the screen.
4. Tap on the "Check in" tab
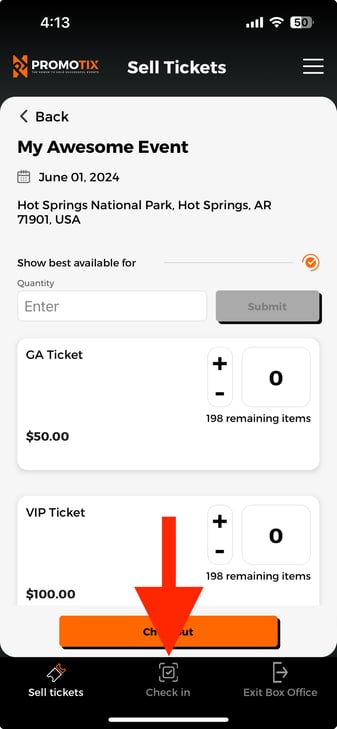
5. Tap on the "Scan" button
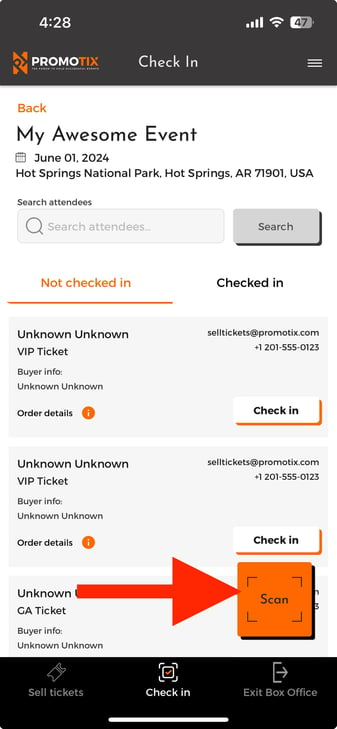
Tap on the "Scan" button at the bottom of the screen in order to engage the scanning feature.
NOTE: You may need to enable permissions on your device for PromoTix to access your camera and photos.
6. Scan QR codes
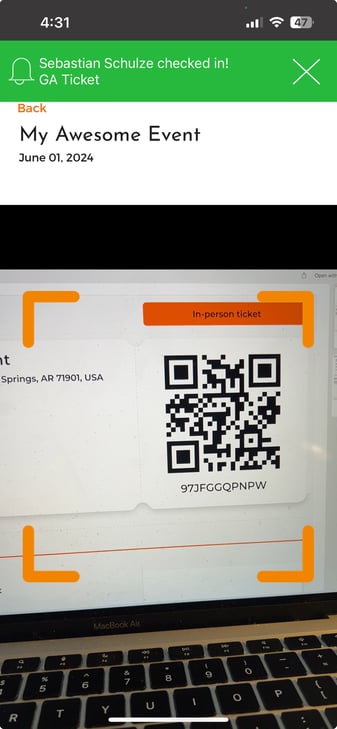
To scan an item, position your device's camera over the QR code.
- If a QR code is valid, you will see a green success message indicating that the item has been checked in.
- If the QR code is invalid, you will see a red error message indicating that the item has not been checked in.
- If the QR code has already been checked in, you will see a red error message along with the date and time that the item was previously checked in.
NOTE: the scanning feature works for both printed QR codes and digital QR codes.
Still Have Questions?



