(Last Updated 9/6/22)
Need a credit card terminal at your event so you can swipe, insert, and tap credit cards? The Stripe Reader M2 is a great option to use, and the following instructions will show you how to use it with PromoTix.
In addition to the convenience of using this credit card terminal, Stripe offers discounted payment processing rates for sales made using it. Please see here for details.
The Stripe Reader M2 credit card terminal is supported by both the iOS and Android versions of the PromoTix Organizer mobile app.
IMPORTANT: USD is the only currency currently supported by the Stripe Reader M2.
1. Purchase a Stripe Reader M2 from Stripe
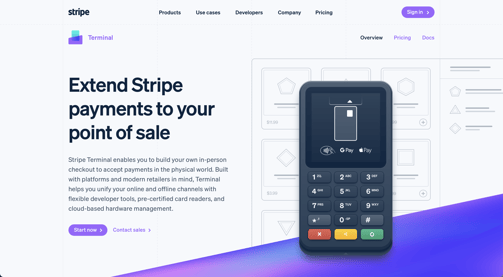
If you don't already own a Stripe Reader M2, visit this URL to purchase one off of Stripe's website.
IMPORTANT: do not source a Stripe Reader M2 from anywhere other than Stripe's website. Doing so may result in the Stripe Reader M2 not being compatible with the PromoTix Organizer mobile app.
2. Turn the Stripe Reader M2 device on
 Once you've acquired a Stripe Reader M2 device, charge it and then turn it on using the button on the side of the device.
Once you've acquired a Stripe Reader M2 device, charge it and then turn it on using the button on the side of the device.
3. Power on and enable Bluetooth on your smart device
 IMPORTANT: Do not find, pair, and connect your smart device to the Stripe Reader M2 from your device's Bluetooth settings. The bluetooth connection has to be initiated from within the PromoTix Organizer mobile app. Keep reading for further instructions.
IMPORTANT: Do not find, pair, and connect your smart device to the Stripe Reader M2 from your device's Bluetooth settings. The bluetooth connection has to be initiated from within the PromoTix Organizer mobile app. Keep reading for further instructions.
4. Download & login to the PromoTix Organizer mobile app
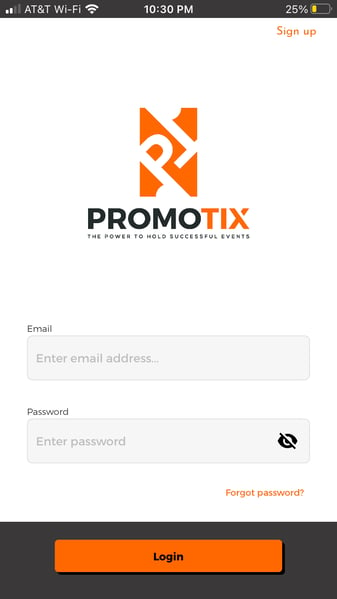 To download the PromoTix Organizer mobile app, please click the links below:
To download the PromoTix Organizer mobile app, please click the links below:
Once the app is downloaded, open it and login to your PromoTix event organizer account.
5. Select the event you would like to sell tickets for
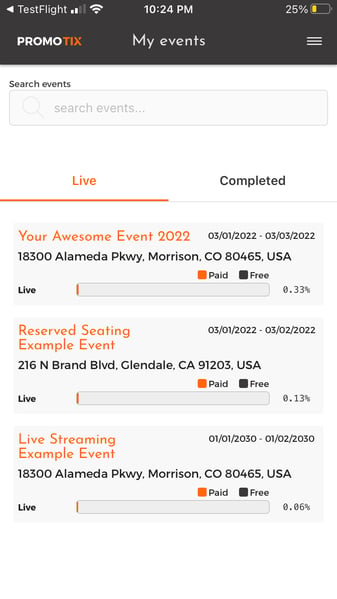 If you have multiple live events, tap on the event that you would like to accept credit cards for.
If you have multiple live events, tap on the event that you would like to accept credit cards for.
6. Tap on the "Sell tickets" tab, and then continue through the checkout process
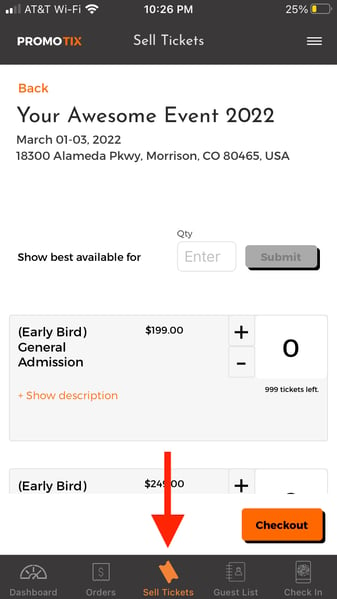 Tap on the "Sell tickets" tab to add ticket(s) to your cart, and then follow the steps through the checkout process.
Tap on the "Sell tickets" tab to add ticket(s) to your cart, and then follow the steps through the checkout process.
7. On the "Payment" step, tap on the "Read card" icon
![]()
Once you are ready to accept payment, tap on the "Read card" icon with the Stripe Reader M2 in close range. You should see a success message once the terminal has been connected successfully.
NOTE: if this is the first time that you are using your Stripe Reader M2, a mandatory firmware update may be required. This update will be triggered when you first connect the Stripe Reader M2 to the PromoTix Organizer mobile app. If a message displays that says an update is being installed, allow the update to install and do not take any other actions until a message appears which says that the update has finished installing.
NOTE: you will need to tap on the Read card icon each time before processing an order.
NOTE: if you do not see the Read card icon, check to make sure that your event's currency is set to USD. USD is the only currency currently supported by the Stripe Reader M2.
8. Tap, insert, or swipe a credit card to complete the order
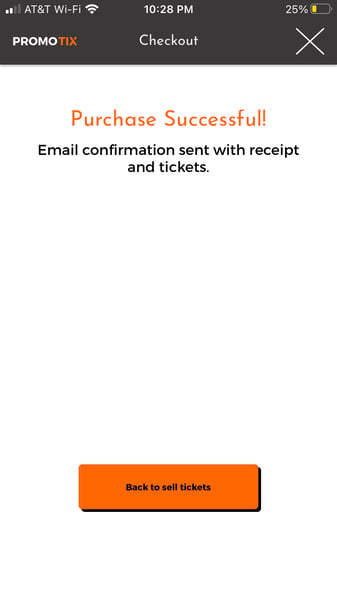 Tap, insert, or swipe a credit card using the Stripe Reader M2 credit card terminal. Once the payment has been processed, you will see the success message above.
Tap, insert, or swipe a credit card using the Stripe Reader M2 credit card terminal. Once the payment has been processed, you will see the success message above.
NOTE: other "tap-to-pay" payment methods such as Apple Pay and Google Pay can also be processed using the Stripe Reader M2.



