(Last Updated 7/12/23)
While we highly recommend printing your PromoTix tickets and bringing them with you to your event, please note that this is not an absolute requirement. So long as you bring your ticket QR code(s) with you to the event, your event organizer will be able to scan them and check you in.
Here are other acceptable methods of redeeming your tickets:
- Downloading your ticket(s) and bringing digital copies with you to the event on your mobile device
- Taking a screenshot of your ticket(s) and bringing the screenshots with you to the event on your mobile device
- Bringing your confirmation email that has your ticket(s) attached with you to the event on your mobile device
NOTE: bringing your confirmation email to the event may require an internet connection, so printing, downloading your ticket(s), and taking screenshots of them are safer methods.
1. Locate your confirmation email from PromoTix
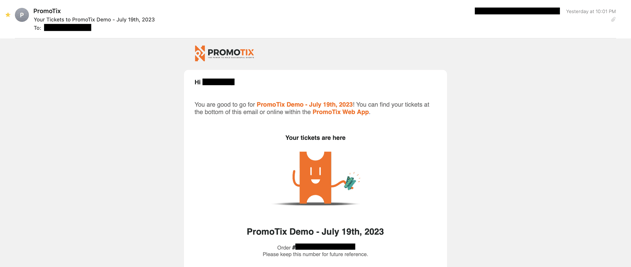
After purchasing tickets from PromoTix, you should immediately receive a confirmation email from PromoTix containing your ticket(s).
The subject line of the email should start with:
- "Your tickets to"
- "Guest invitation to"
- "Get ready for"
If you cannot find your confirmation email, please see here for troubleshooting tips.
2. Locate your ticket(s) attached to your confirmation email
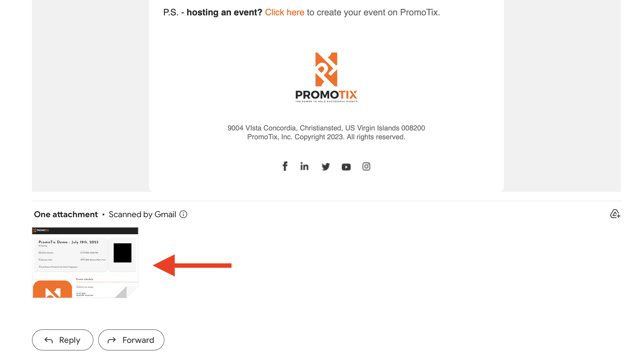
Your ticket(s) will be attached to your confirmation email. You may need to scroll down to the very bottom of the email in order to find them. Once you've located your ticket(s), download them all to your device.
NOTE: if you do not have any ticket(s) attached to your confirmation email, this means that your ticket(s) were delivered to you via the will call method. Will call means that your event organizer will need to "look up" your ticket(s) in their system and check you in manually. Your event organizer most likely has included checkin instructions for you in your confirmation email. Make sure to bring proof of identification with you to the event, and contact your event organizer if you have any specific questions.
3. Open each attachment and print as you normally would
After downloading your ticket attachment(s) to your computer, open each attachment and print as you normally would print any document or image file.



