(Last Updated 8/24/23)
Follow the steps below to create a secured live stream event on PromoTix.
NOTE: "secured" means your viewers will not be able to access your live stream without purchasing a live stream ticket. Each live stream ticket issued contains a unique "join link" that an only be used by one device at a time. For more information, please click here.
NOTE: only paid secured streaming events are supported at this time. Free secured streaming events (where live stream tickets are priced at $0.00), are not supported.
NOTE: additional fees apply to live stream ticket sales, and fees vary depending on the video quality and duration of your live stream. For complete pricing information, please visit our pricing page here.
1. Get started by creating a new event
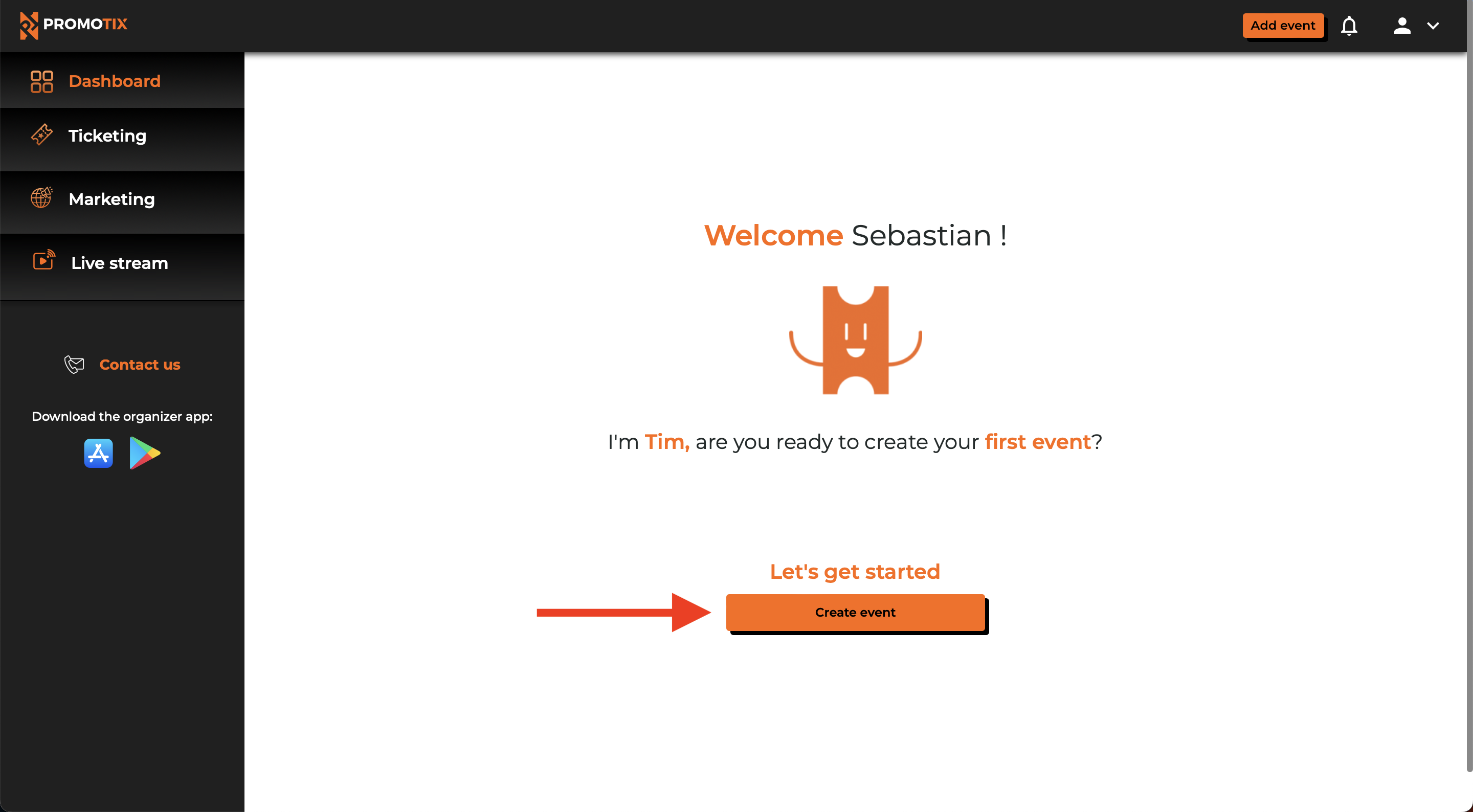
2. Complete the Event details step
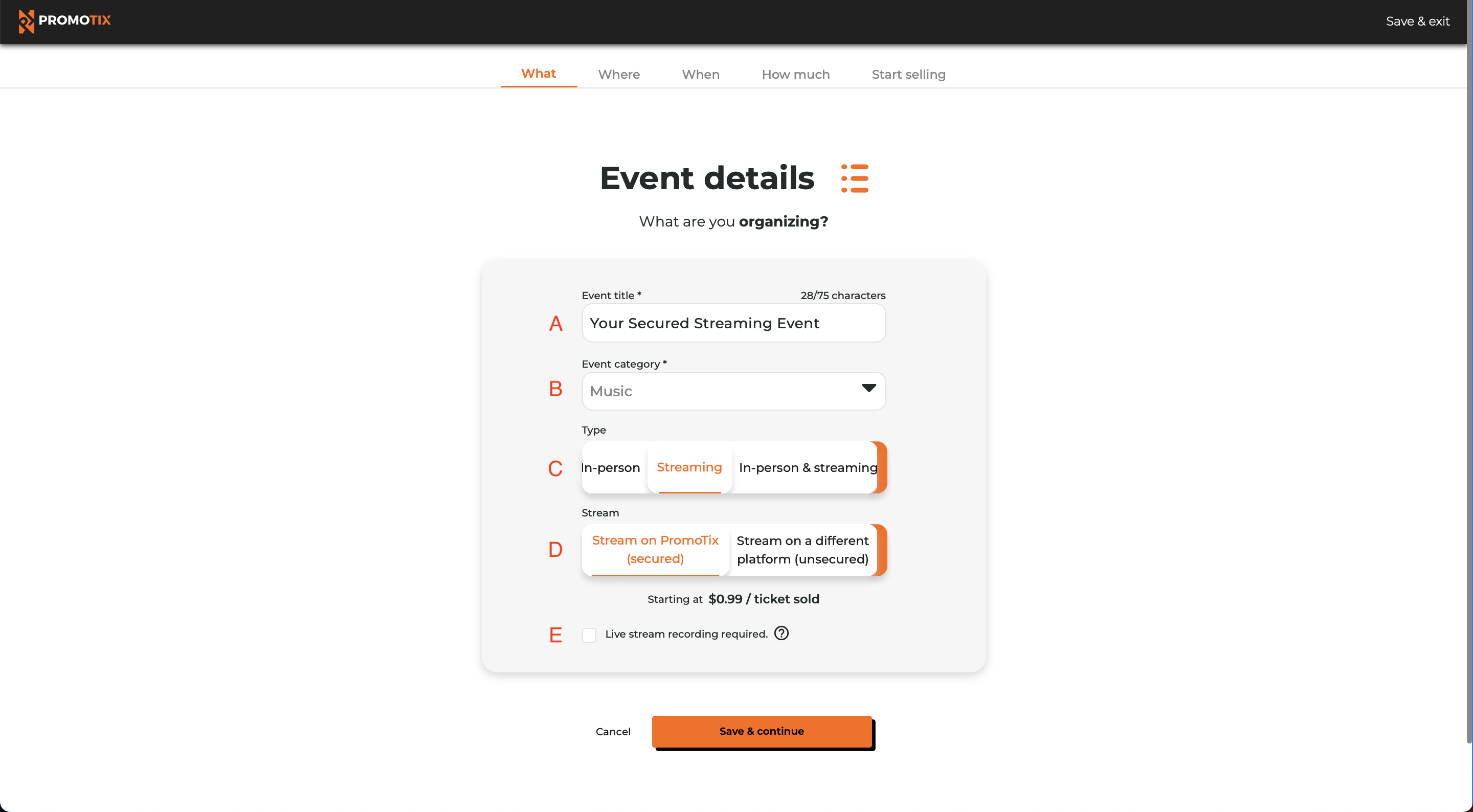
- A 👉 give your event a title
- B 👉 select the category that best fits your event
- C 👉 select the Streaming option
NOTE: If you plan to sell both in-person and live stream tickets to the same event, then select the In-person & streaming option.
- D 👉 select the Stream on PromoTix (secured) option
- E 👉 if you would like us to send you a recording of your live stream once it is over, please check this box
TIP: depending on the live stream equipment and software you plan to use, you may be able to record a copy of your live stream directly to your device.
Once you're done, click on the Save & continue button.
3. Complete the When? step
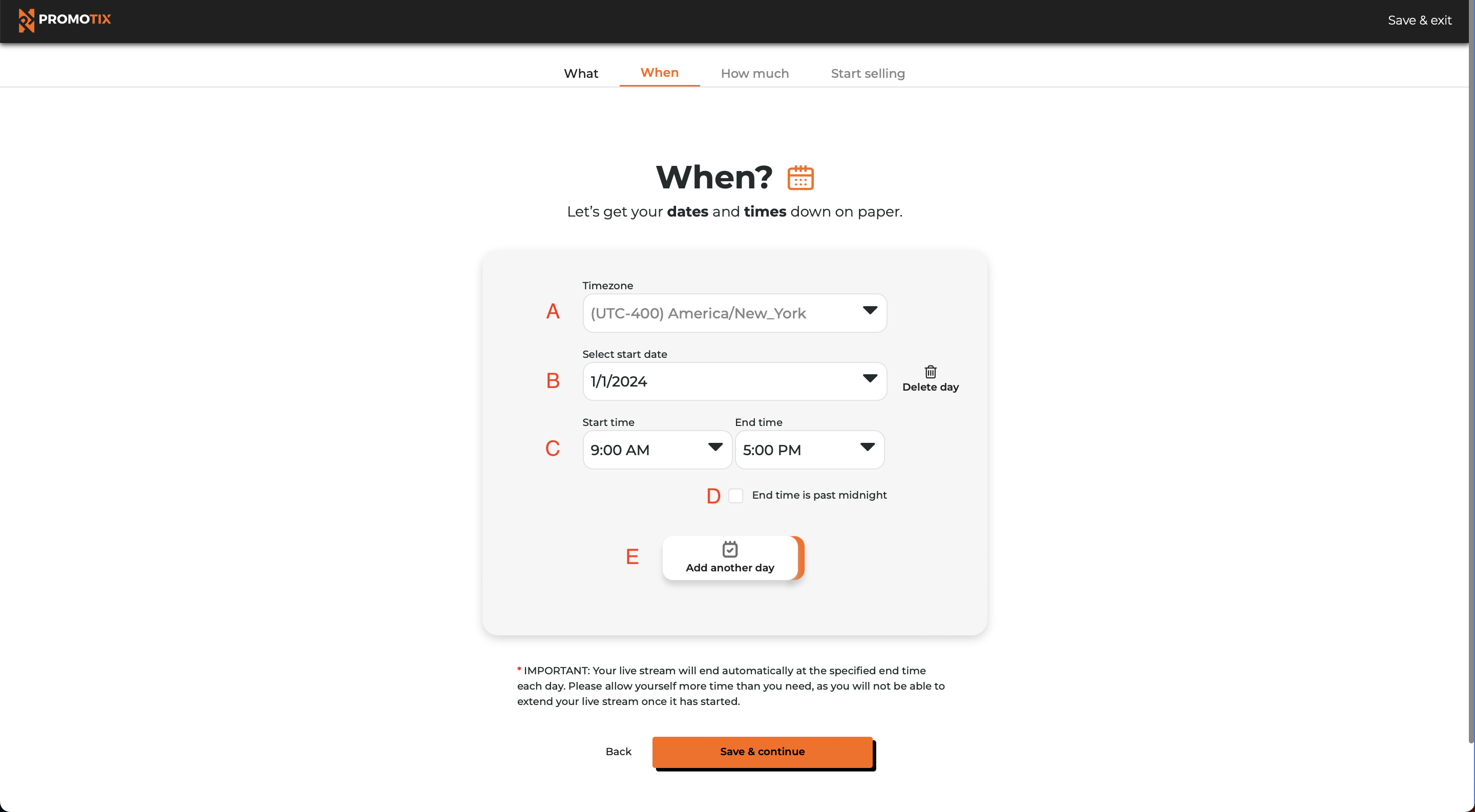
- A 👉 select the time zone for your event
IMPORTANT: a time zone will be automatically selected for you based on your device's setting. Double check to make sure that the time zone is correct for your event.
- B 👉 select a start date for your event
- C 👉 enter in the start time and end time for the selected date
- D 👉 if your live stream event ends past midnight on the selected date, check this box to extend the end time past midnight
- E 👉 add a new date to your event
IMPORTANT: Your live stream will end automatically at the specified end time each day. Please allow yourself more time than you need, as you will not be able to extend your live stream once it has started.
IMPORTANT: all live stream tickets you sell will grant your customers access to the entire schedule of your event. Gating access to specific date(s) is currently not supported. If you would like to gate access to specific date(s), please create a new event specifically for those date(s).
Once you're done, click on the Save & continue button.
4. Complete the Ticket types step
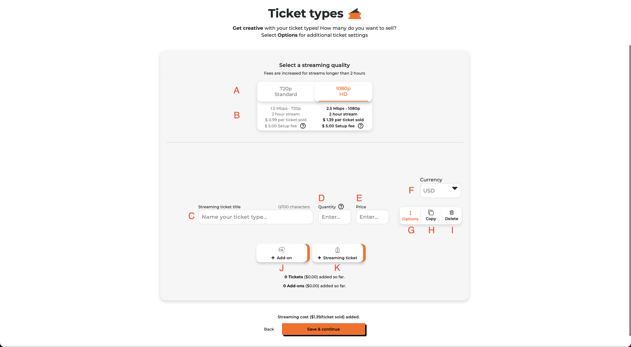
- A 👉 select the video quality for your live stream. You can choose from the following options:
- 720p - Standard High Definition
- 1080p - Full High Definition
-
B 👉 review the pricing details for your event here. Your pricing is directly related to the video quality you select, as well as the total duration of your live stream.
-
C 👉 enter in a title for your live stream ticket type
-
D 👉 enter in a quantity (how many of these tickets should be made available)
NOTE: live stream events with over 5,000 live stream tickets available must be approved by a PromoTix representative before publishing. If you create more than 5,000 live stream tickets, you will not be able to publish your event until your event is approved by a PromoTix representative.
-
E 👉 set a price for your live stream ticket type
-
F 👉 set the currency to charge your customers
-
G 👉 click here for additional ticket options
- H 👉 copy your live stream ticket type to create a new live stream ticket type.
TIP: most live stream events only use one live stream ticket type. If you plan to offer additional benefits to customers who pay slightly more, this is one reason you may want to create more than one live stream ticket type.
- I 👉 delete your live stream ticket type
- J 👉 create an add-on. An example of an add-on would be a T-shirt, or to collect a donation. Add-ons do not include live stream access.
- K 👉 create another live stream ticket type
Once you're done, click on the Save & continue button.
5. Complete the Start selling step
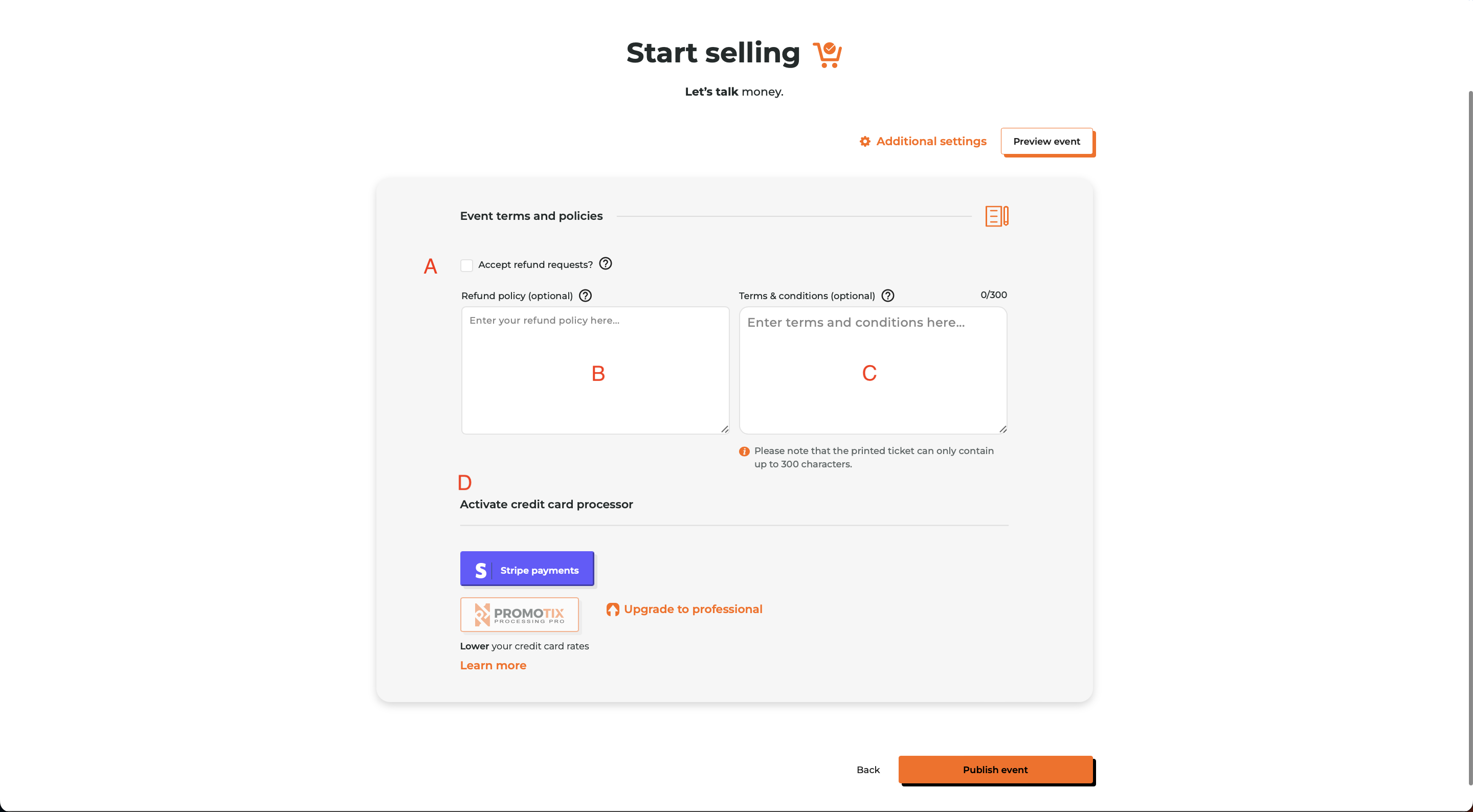
- A 👉 check this box if you would like to allow your customers to request refunds from you using their PromoTix account. NOTE: you always have the ability to issue refunds, regardless if this setting is enabled or not.
- B 👉 (Optional) enter in a refund policy for your event. IMPORTANT: this setting cannot be changed after your event has been published.
- C 👉 (Optional) enter in terms and conditions for your event. IMPORTANT: this setting cannot be changed after your event has been published.
- D 👉 activate a credit card processor from the list of options so you can start accepting payments. TIP: for instructions on how to create and/or connect a Stripe account to your PromoTix event, click here.
Once you're ready to publish your event, click on the Publish event button. For additional settings, click on the Additional settings button, and to preview your event before publishing, click on the Preview event button.
6. Next steps
Congratulations, your event is now live!
- How to share your event page
- How to live stream on PromoTix using OBS
- How to live stream on PromoTix



