(Last Updated 8/6/24)
Recruiting an army of ambassadors is an effective strategy to help you sell more tickets to your events. This guide will show you how to create and launch your first ambassador program on PromoTix.
1. Navigate to your "Ambassador Programs" tab, and then click on "Create a program."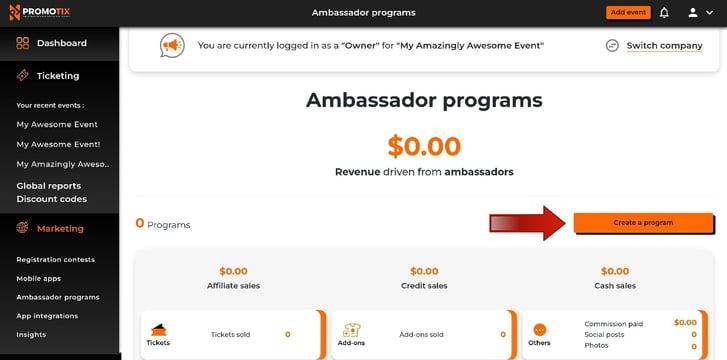
Login to your PromoTix account using a web browser, and then tap on the Ambassador programs tab in the drawer on the left side of the screen.
Afterwards, click on the Create a program button.
2. Select one of your events from the dropdown menu

- Can ambassadors sell tickets? 👉 select Yes to allow your ambassadors to help you sell tickets to the event.
- If you select No, your ambassadors will only be allowed to promote your event(s) on social media or in-person by handing out fliers and/or posters.
- Offer commissions 👉 check this box to offer a commission to your ambassadors on ticket sales. Indicate the amount of commission per ticket type either by a percentage or the exact monetary value.

Once you've made your selections, click "Save and continue."
3. Enter in details about your ambassador program

- Upload images 👉 upload images to your ambassador program. The primary image will be the main image displayed on the ambassador program (most likely this will be the same as your event graphic).
- You can upload up to (3) secondary images, which ambassadors can download and use in their promotions.
- You can upload up to (3) secondary images, which ambassadors can download and use in their promotions.
- Program name 👉 enter in a name for your ambassador program (most likely this will include the name of your event).
- Welcome message 👉 write a short paragraph to welcome your ambassadors and give them an idea of what the program is all about.
- External group link 👉 if you have a Facebook group (or any other similar meeting place) for team communications, you can add the link to your group here.
- Set program dates & times 👉 your ambassador program will start immediately once published. Enter in a date and time for when you would like your program to end (meaning ambassadors will no longer be able to earn awards). NOTE: by default, your ambassador program will be scheduled to end 24 hours before your event starts, to give you time to review any last minute pending awards.
- Recruitment settings:
- Program code 👉 enter in a unique code to help ambassadors find and join your program. IMPORTANT: each program code must be unique, so consider including a unique identifier, such as the city or year that the event is taking place.
- Privacy settings 👉 if your program is "Public", then any ambassador can see and join your program without approval. If your program is "Private", then any ambassador can see and request to join your program, but only approved ambassadors will be allowed to join.
- Add location for ambassador recruitment 👉 ambassadors are shown opportunities for new ambassador programs they can join based on geographic area. When you enter in an address and a mile radius, ambassadors located in that geographic radius will be able to see your ambassador program.
4. Create social promo tasks

On this screen, you can create social media tasks for your ambassadors to complete.
IMPORTANT: only certain social media tasks can be created here. Only create social media tasks on this screen that meet the following criteria:
- You want your ambassadors to share a certain number of social media posts (ex. 20 posts)
- You want your ambassadors to share their posts to Facebook, Twitter, and Instagram (no TikTok, Snapchat, or LinkedIn)
- You want your ambassadors to share their posts directly to their profiles (no group posts, comments, reposts, or direct messages)
- You want your ambassadors to share images, links, and/or text (no videos)
For all other social media tasks, consider creating these tasks on the following screen ("5. Create street promo tasks").
Fill out the following fields on this screen to create your social media tasks:
- Enter hashtags 👉 add up to (3) hashtags that will automatically be added to all of your ambassadors' social media posts.
- Create a social promo task:
- A 👉 Name your social media task, ex. "Share (20) social media posts promoting the event" (shown publicly).
- B 👉 Describe your social media task, ex. "Posts on Facebook, Twitter, and/or Instagram" (shown publicly).
- C 👉 Enter in how many posts are required in order to complete the task, ex. "20."
- D 👉 Click this button to create another social media task.
Once you're done, click on the Save & continue button.
5. Create street promo tasks

On this screen, you can create "street promo" (physical promotional) tasks for your ambassadors to complete. For example, you may want your ambassadors to hang up posters or hand out fliers/handbills promoting your event.
Street promo tasks are completed when ambassadors upload a certain number of photos, images, or screenshots proving that they have completed the task.
TIP: street promo tasks can also be used for tasks that ambassadors complete online. For example, you may want ambassadors to RSVP to a Facebook event page. In this example, you can create this task as a street promo task, and require ambassadors to upload a screenshot proving that they RSVP'd to the Facebook event page.
Fill out the following fields on this screen to create your street promo tasks:
- Task title 👉 name your street promo task, ex. "Hang up (20) posters promoting the event" (shown publicly).
- Task description 👉 describe your street promo task, ex. "Take a picture of each poster you hang up, and then upload those pictures here" (shown publicly).
- How many photos are required 👉 enter in how many photos, images, or screenshots are required in order to complete the task, ex. "20."
- Enable GPS tracking 👉 if GPS tracking is enabled, PromoTix will pull the GPS coordinates of all of the images uploaded, and show the pinpoints to you on a GPS map. NOTE: Ambassadors must have location permissions turned on in order for GPS coordinates to be tracked. TIP: for online tasks, disable this setting.
Once you're done, click on the Save & continue button.
6. Set up additional awards for your team

In addition to offering commissions on ticket sales, you can set up additional awards that ambassadors can earn by completing tasks.
There are (3) categories of tasks that ambassadors can complete to earn additional awards:
- Make a sale 👉 ambassadors must sell a certain number of tickets
- Social promo 👉 ambassadors must complete social promo tasks that you have created
- Street promo 👉 ambassadors must complete street promo tasks that you have created
To create awards:
- A 👉 name your award (shown publicly).
- B 👉 describe your award (shown publicly).
- C 👉 select "Unlimited" if you want your ambassadors can complete the required task(s) over and over again in order to keep earning the award. If you select "Limit," ambassadors can only complete the required task(s) to earn the award a certain number of times.
- D 👉 If you select "Yes," you can select one of your ticket types on PromoTix and enter in a quantity. Every time you approve the award, PromoTix will automatically issue the selected ticket(s) to the ambassador via the Guest list feature.
- E 👉 Select a task that must be completed in order for ambassadors to earn the award
- F 👉 Click this button to select another task that must be completed in order to earn the award. You can require your ambassadors to complete both of your tasks in order to earn the award, or they can pick and choose which task to complete in order to earn the award.
Once you're done, click on the Save & continue button.
7. Publish

Click the Publish button to make your ambassador program live. Once your ambassador program has been published, the next step is to recruit ambassadors.



