(Last Updated 8/27/24)
Learn how to get paid your commissions by initiating a bank transfer using the PromoTix Ambassador mobile app.
1. Login to the PromoTix Ambassador Mobile App
Login to the PromoTix Ambassador mobile app using any existing PromoTix account.
To sign up for a PromoTix account, tap the "Sign up" button in the lower right of the screen.
To download the PromoTix Ambassador mobile app, visit one of these links:
- iOS App Store: https://apps.apple.com/us/app/promojuice-ambassador/id1538620863
- Google Play Store: https://play.google.com/store/apps/details?id=com.ksolves.promojuice_ambassador&hl=en_US&gl=US
2. Navigate to your "Commissions" tab

Access the drawer by tapping on the three lines in the upper right-hand corner of the screen, and then tap on your "Commissions" tab.
3. Tap on "Transfer to Bank" button
.png?width=337&height=599&name=Design%203%20(1).png)
Tap on the "Transfer to Bank" button to initiate a transfer from PromoTix to your bank account.
- A 👉 This is the total lifetime commission you have earned using the PromoTix Ambassador mobile app.
- B 👉 This is the amount of commission you have earned that is being held by PromoTix, and has not been paid out to your bank account yet.
NOTE: Whenever you sell an order for cash, your PromoTix balance will not increase. This is because your credit card on file will be charged for the total order value minus any commission that you have earned. This way, you keep the cash and your commission is paid instantly.
4. Initiate the bank transfer
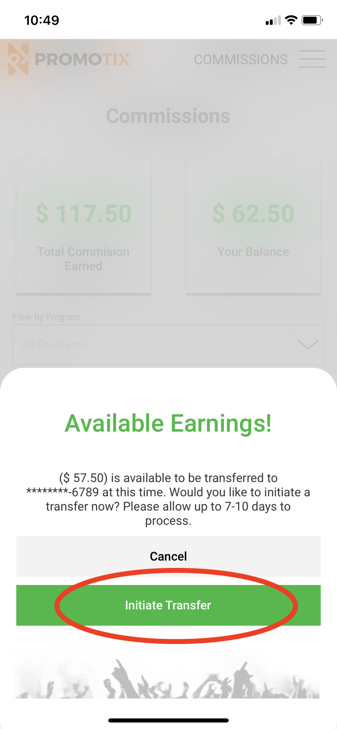

NOTE: You may be prompted to connect your bank account if you have not already done so.
NOTE: Only US bank accounts are supported at this time. If you have earned commission in a currency other than USD, please contact us to request a manual payout.
Tap on the "Initiate Transfer" button to complete your payout. Every time you earn commission, there is a 7-day waiting period before funds can be transferred, so keep in mind that you may not be able to transfer your entire balance at once.
Once a bank transfer has been initiated, please allow up to 7-10 days to process.




