(Last Updated 10/2/22)
This guide will teach you how to safely transfer a ticket that you've purchased on PromoTix to a new owner.
1. Login to your PromoTix account
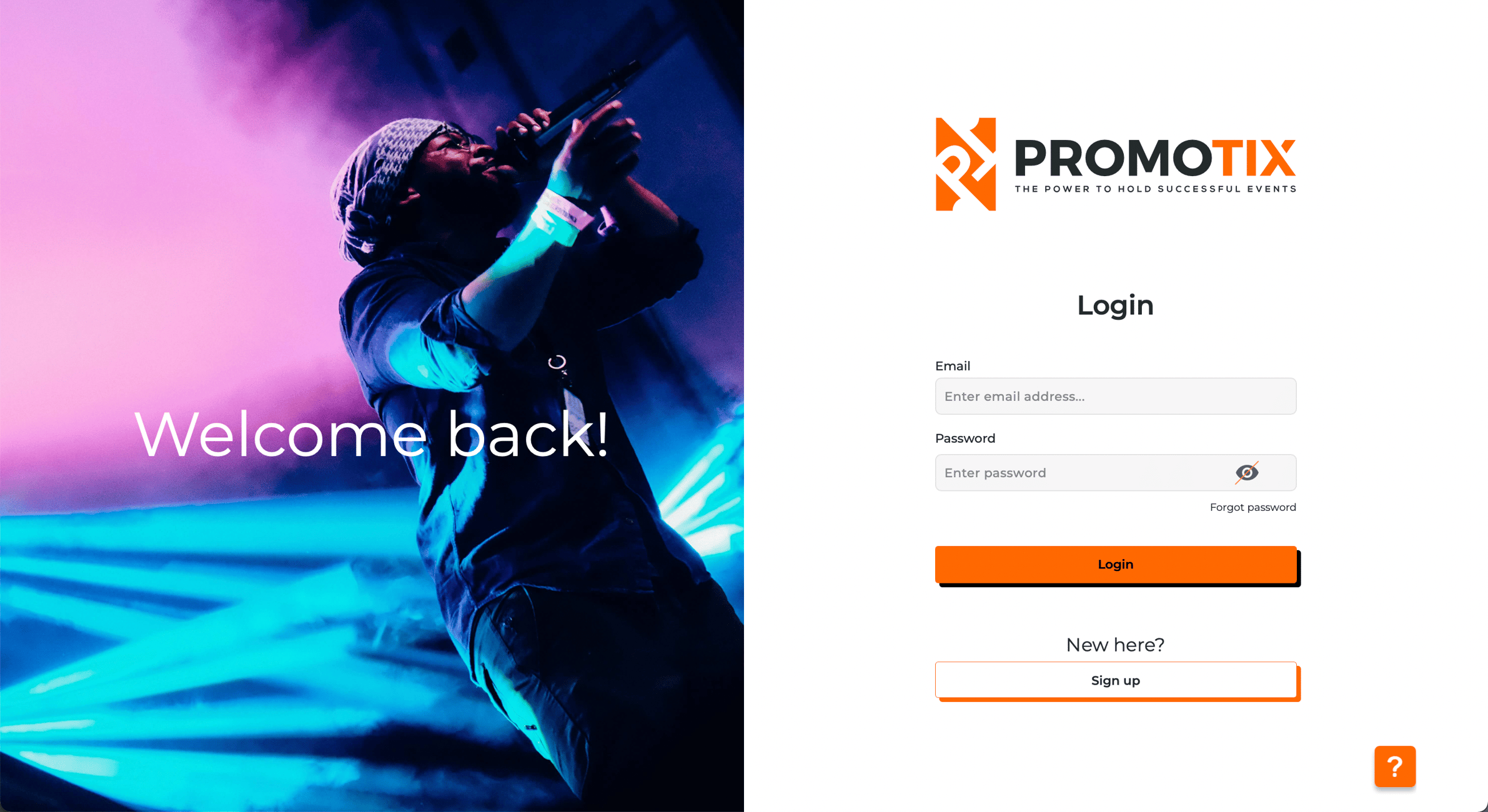 Using a web browser, visit https://app.promotix.com/user/login to login to your PromoTix account.
Using a web browser, visit https://app.promotix.com/user/login to login to your PromoTix account.
If you don't already have a PromoTix account, click the "Sign up" button or visit https://app.promotix.com/user/signup.
NOTE: When signing up for your PromoTix account, you will be asked to verify your email address. An email will be automatically sent to your email address, so simply click the button in the email to complete the verification process.
2. Click on "My purchases"
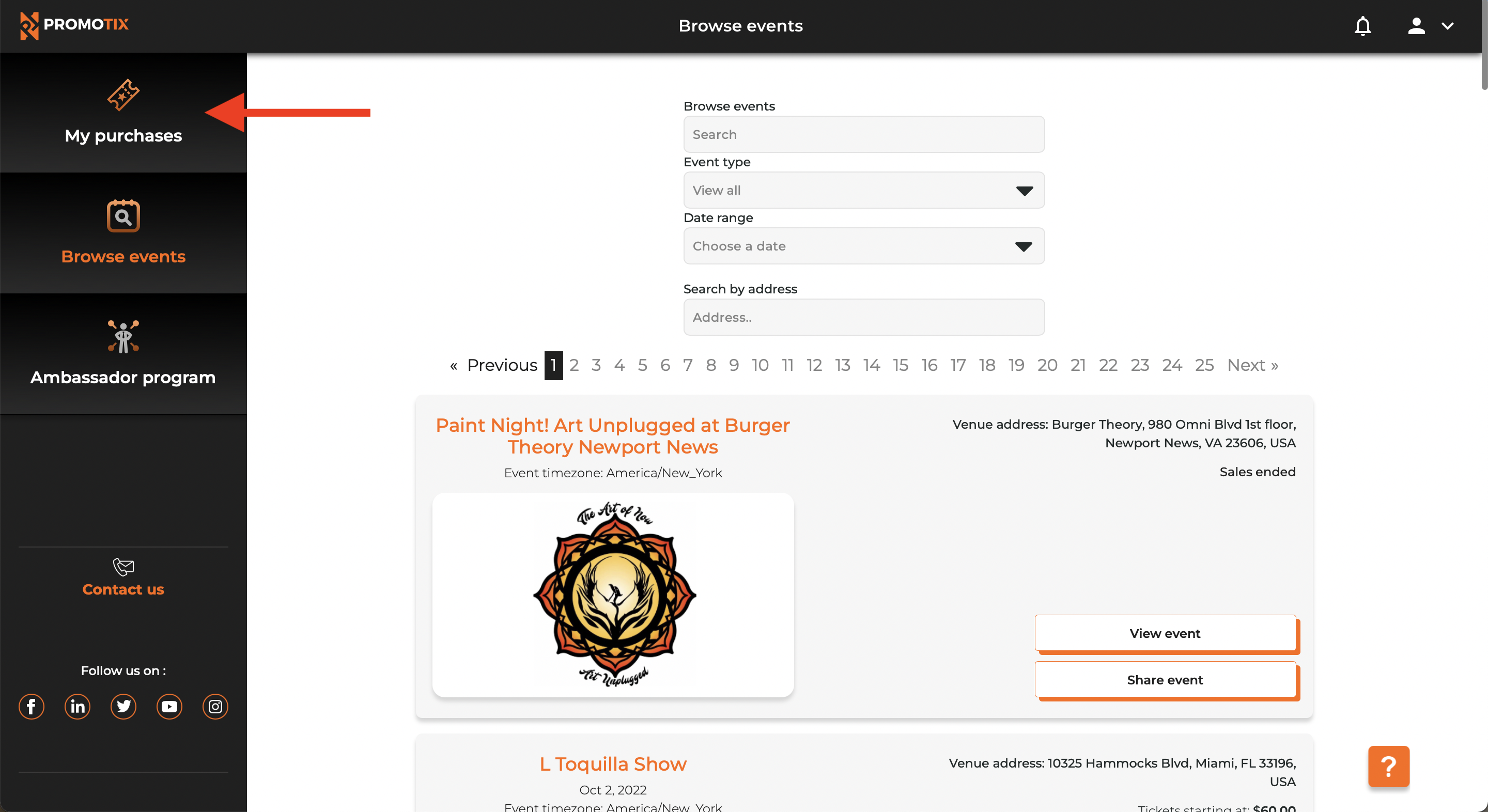 Click on "My purchases" to view all of your PromoTix purchases.
Click on "My purchases" to view all of your PromoTix purchases.
3. Locate the ticket you would like to transfer

IMPORTANT: In order for ticket(s) you've purchased from PromoTix to appear in your account, the email address of your PromoTix account must match the email address that you entered when placing your order.
All of your individual tickets will be listed individually on this screen. Find the ticket you would like to transfer, click on the "Actions" dropdown menu, and then click "Make a transfer."
3. Double check ticket before transferring
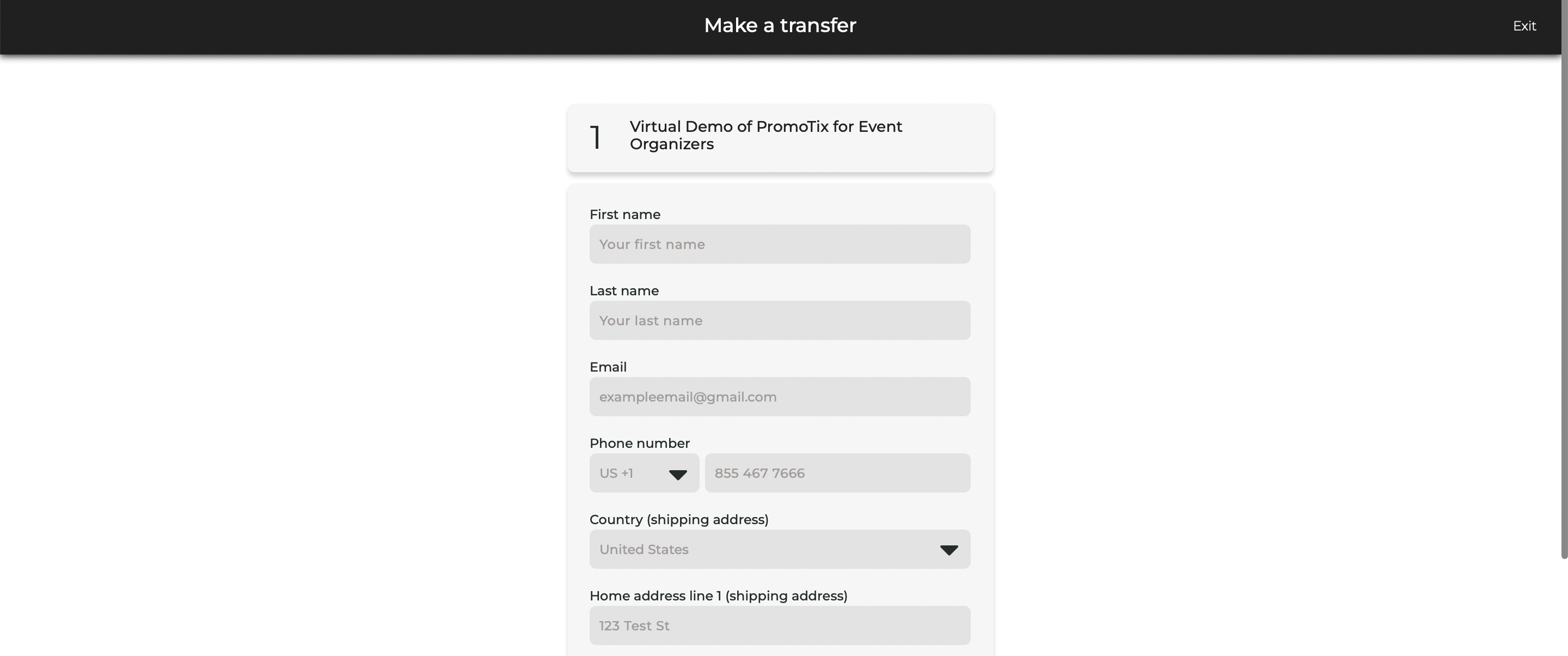 Double check that you've found the exact ticket you would like to transfer. If you purchased multiple tickets on your order, you can scroll through all of the tickets on the order by using the "Next ticket" button.
Double check that you've found the exact ticket you would like to transfer. If you purchased multiple tickets on your order, you can scroll through all of the tickets on the order by using the "Next ticket" button.
Once you've located the exact ticket you would like to transfer, click on the "Transfer this item" button at the bottom of the screen.
4. Enter details and initiate transfer
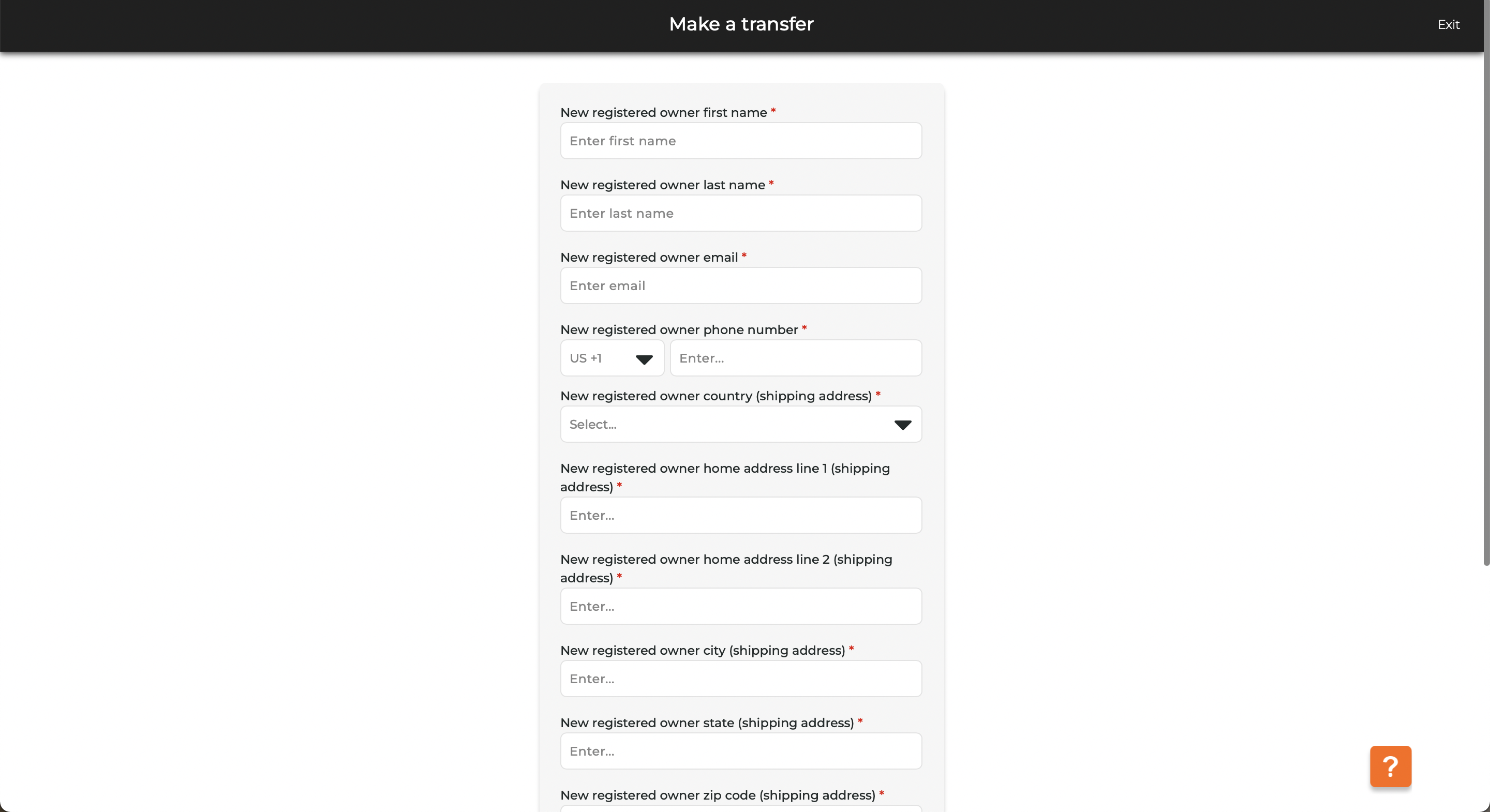 IMPORTANT: Once you've transferred a ticket, you will no longer be able to access it, so proceed with caution.
IMPORTANT: Once you've transferred a ticket, you will no longer be able to access it, so proceed with caution.
Enter in the details for the person who you are transferring your ticket to. Make sure that their email address is entered correctly, as this is how they will be receiving the ticket.
Once you're done, click on the "Transfer ticket" button at the bottom of the screen to safely transfer your ticket over to the new owner. Your existing ticket will be canceled, and a brand new ticket will be generated and emailed to the new owner.



