(Last Updated 5/22/25)
Here's how you manage your event after it's been published!
1. Click on your event to manage "Event settings" tab
Click on the event you would like to manage from the dashboard.
TIP: You can also click on the event on the left hand menu
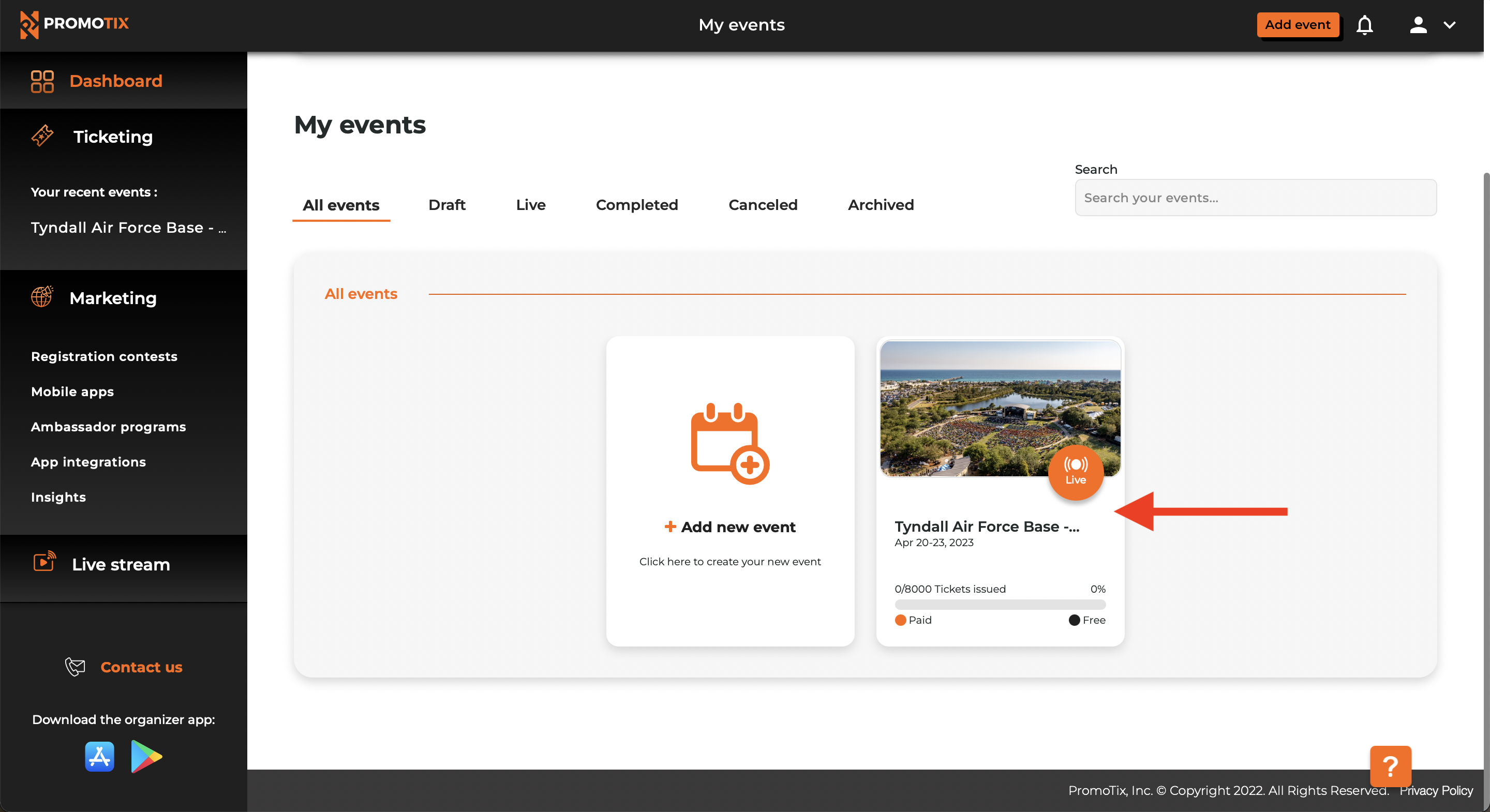 2. Managing the "Details" tab
2. Managing the "Details" tab
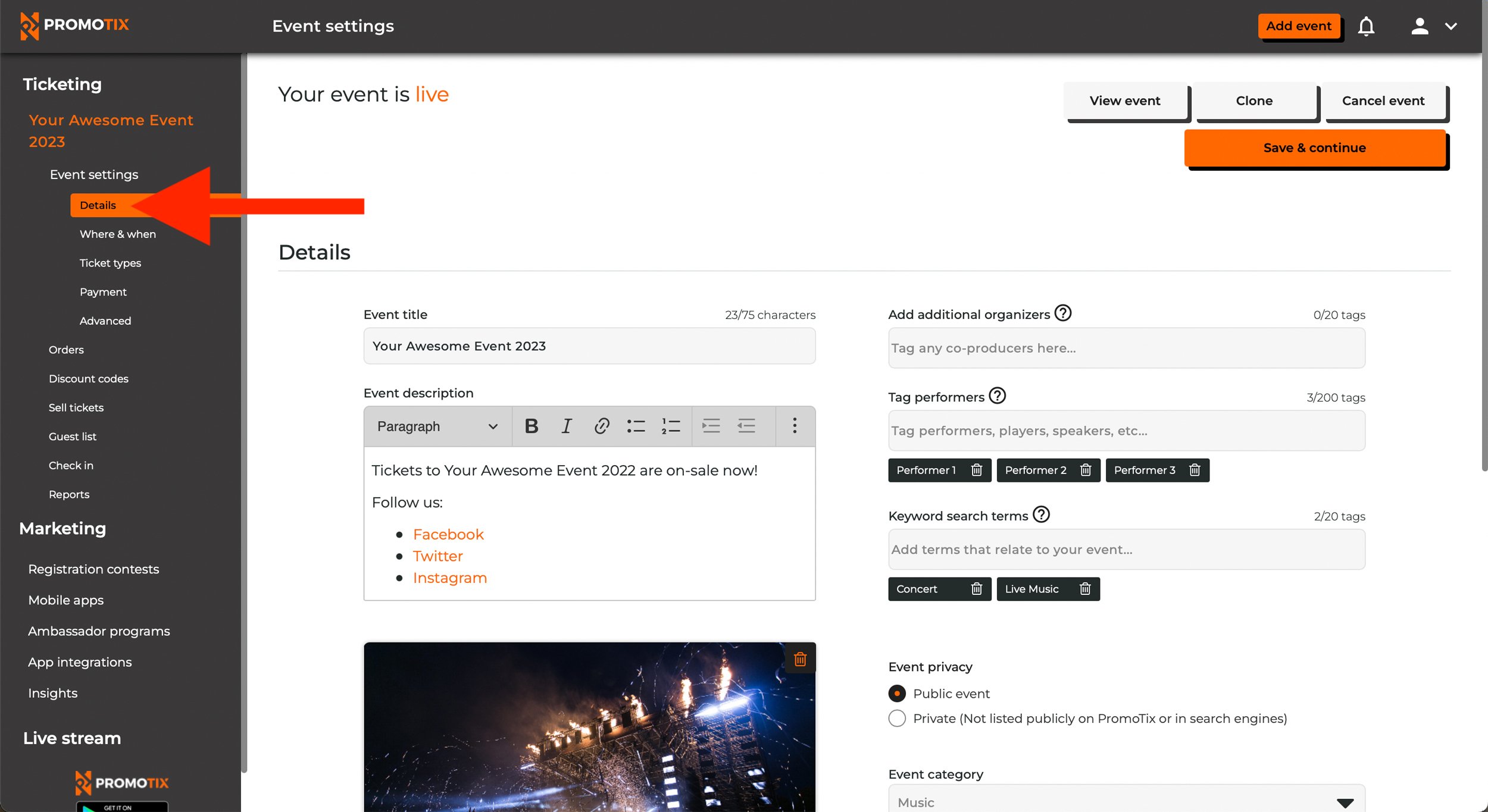 *Details - you can edit your Event title and description, add photos, hashtags and embed a custom YouTube video - For more instructions on how to embed your YouTube video, click here.
*Details - you can edit your Event title and description, add photos, hashtags and embed a custom YouTube video - For more instructions on how to embed your YouTube video, click here.
Once you're done making changes, don't forget to click the Save & continue button to save your changes and move to the next step.
3. Managing the "Where & When" tab
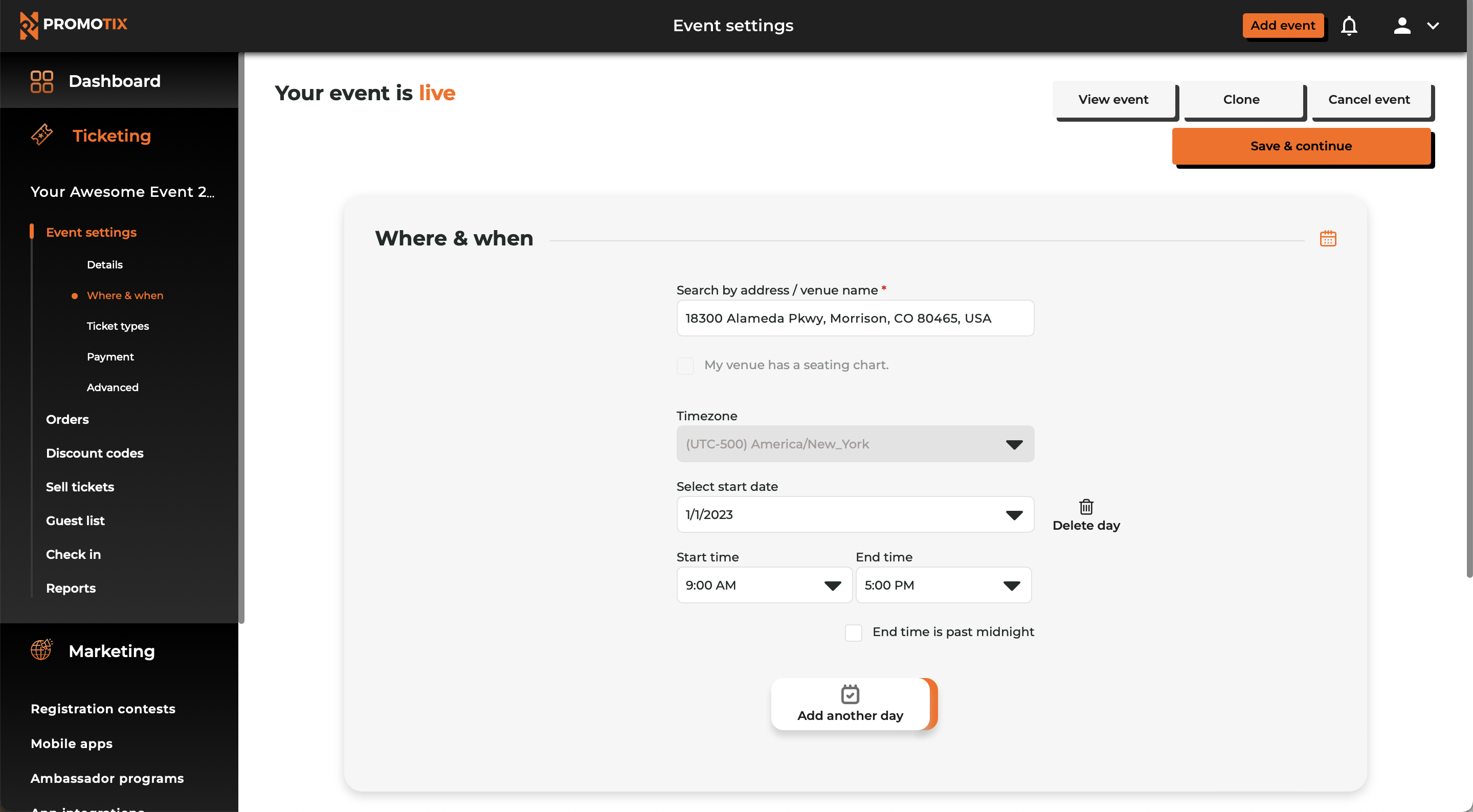 *Where & when - Edit date(s) and time(s) of your event.
*Where & when - Edit date(s) and time(s) of your event.
NOTE: once your event is published the time zone setting cannot be changed.
4. Managing the "Ticket Types" tab
.png?width=727&height=279&name=Screenshot%20(201).png) * Ticket types - create and adjust ticket types, quantity, price and other options.
* Ticket types - create and adjust ticket types, quantity, price and other options.
-
A 👉Currency cannot be changed after initial set up
-
B 👉 Add a title for your ticket type
-
C 👉 Set the available ticket inventory for your ticket type
-
D 👉 Set a price for your ticket type
-
E 👉 Show additional settings (see below)
-
F 👉 Duplicate your ticket type
-
G 👉Delete your ticket type
-
H 👉 Create Add-on
TIP: Add-ons are similar to ticket types however they will not affect your attendance numbers. For example, create add-ons for products like VIP upgrades, parking passes, and merchandise items. You can also create multiple different variations of a single add-on (for example, different sizes of a T-shirt).
- I 👉 Create a new ticket type
Here are the additional settings you can adjust for each of your ticket types:
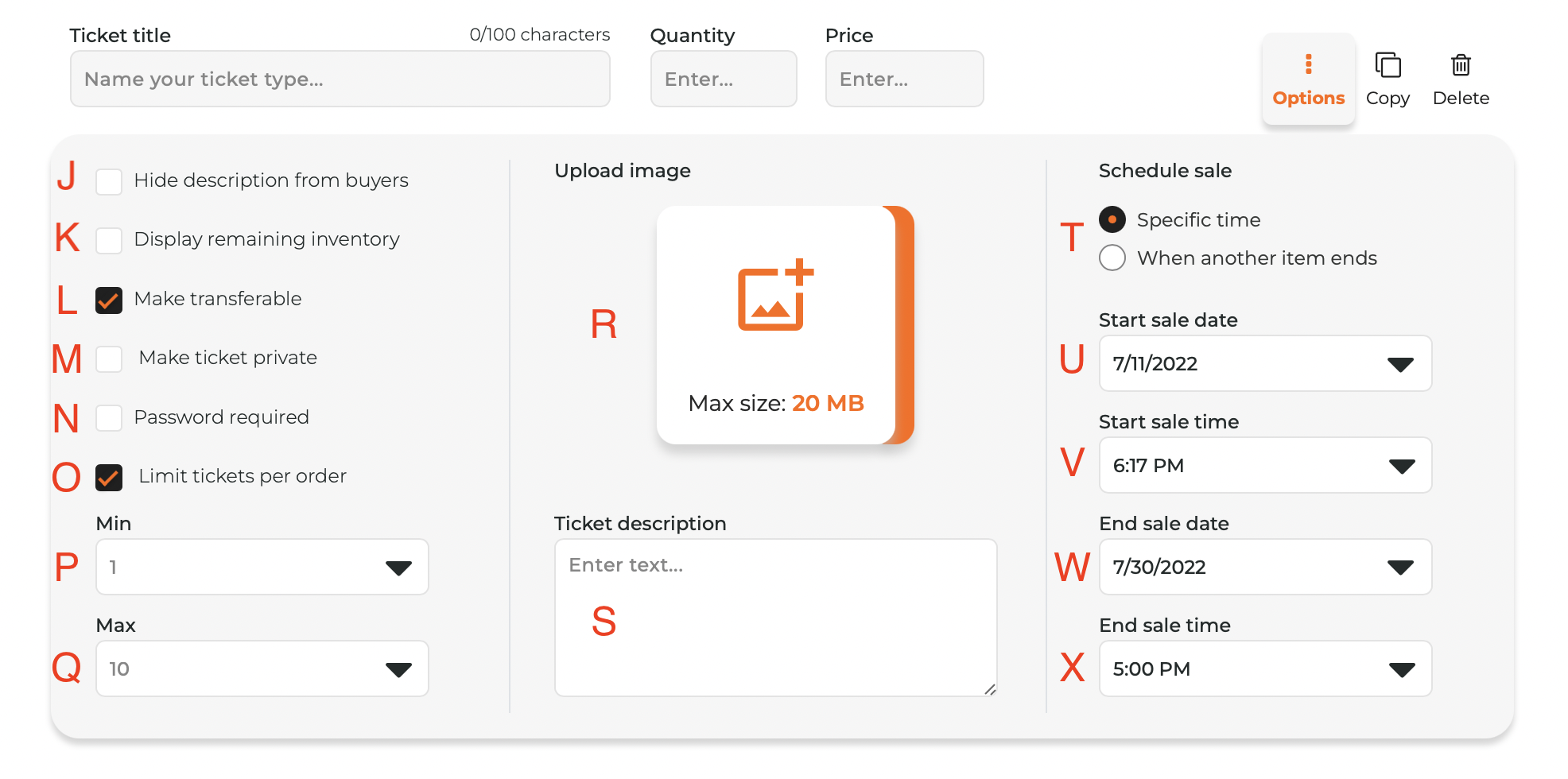
- J 👉 If checked, your ticket type description will not be shown publicly, but it will be visible to you
- K 👉 If checked, the number of remaining tickets available for this ticket type will be shown publicly
- L 👉 If checked, ticket holders will be allowed to safely transfer this ticket type to others using PromoTix
- M 👉 If checked, your ticket type will not be shown publicly, but it can still be sold by you
- N 👉 If checked, your ticket type will only be shown publicly to customers who enter in the password set by you
- O 👉 If checked, you can edit the minimum and maximum number of this ticket type that can be purchased at a time
-
P 👉 The minimum number of this ticket type that can be purchased at a time
-
Q 👉 The maximum number of this ticket type that can be purchased at a time
-
R 👉 Upload an image for your ticket type to display during the checkout process (optional)
- S 👉 Add a ticket description to display during the checkout process (optional)
-
T 👉 Decide on when this ticket type will go on sale. You can either choose a specific date & time, or have this ticket type go on sale automatically once another ticket type goes off sale
- U 👉 Set the date when this ticket type will go on sale
- V 👉 Set the time when this ticket type will go on sale
- W 👉 Set the date when this ticket type will go off sale
- X 👉 Set the time when this ticket type will go off sale
TIP: by default, in-person ticket types on PromoTix are automatically scheduled to go off-sale when your event ends. When your event starts, if you would like to sell tickets at the door (usually for a higher price), then follow these steps:
- Copy the ticket types that you plan on selling during the event and title them appropriately (ex. "Day-Of-Show: General Admission").
- Set these ticket types to "Private" using the "Options" menu for each ticket type.
- Manually schedule all other ticket types to go off-sale when your event starts using the "Options" menu for each ticket type.
5. Managing the "Payments" tab



- A 👉 Check this box if you would like to allow your customers to request refunds through the PromoTix system. Note that you always have the power to issue refunds regardless if this box is checked or not.
- B 👉 Enter in your refund policy (recommended)
- C 👉 Enter in any terms & conditions that you have (recommended). Note that your customers will have to agree to these terms & conditions before placing their orders.
-
D 👉 Click this box is you would like to include tax on each ticket.
-
E 👉 Click this box if you would like to pass on the service fees to the ticket buyer.
- F 👉 Click this box to add a custom service fee that you keep
- G 👉 Enter the email address that ticket buyers can contact for support.
- H 👉Connect a PayPal account so you can get paid! (must choose at least one payment gateway if you are selling tickets). Your funds will be paid out to your PayPal account.
- I 👉Connect a Stripe account so you can get paid! (must choose at least one payment gateway if selling paid tickets). Your funds will be deposited into your Stripe account instantly when orders are placed. For more detailed instructions on connecting your Stripe account to PromoTix, please click here.
- J 👉Click here to activate PromoTix Processing Pro to lower your credit card processing rates to 2.75% + $0.25/transaction. NOTE: the Professional package is required in order to activate PromoTix Processing Pro.
- K 👉Click on the boxes to connect PayPal, Venmo, Pay Later, Apple Pay and Google Pay.
- L 👉 Click the boxes to connect to Google Pay, Apple Pay and Klarna Pay. For more information on connecting your Klarna account, click here.
Once you're done, make sure you click "Save & continue".
6. Managing the "Advanced" tab
.png?width=727&height=328&name=Screenshot%20(256).png)
On the Advanced tab you have four additional tabs:
*Checkout - here you can set custom checkout options
- Time limit to purchase 👉 Here you can set a time limit in which the ticket buyer has to complete their purchase during the checkout.
- Customize ticket availability message 👉 Here you can create a custom message to display on your event page when tickets are no longer available.
- Default checkout country code👉 Here you will set the default country code for your checkout.
- Customize registration 👉 here you can decide what data is to be collected from each ticket buyer. (ex. - name, email, phone, address, gender, date of birth)
- Custom checkout questions 👉 Here you can set up custom questions to be asked to your ticket buyers in the checkout flow. For more information on this, click here.
- Embed checkout on your website 👉 here you can copy the checkout code to embed on your website. For more information on this, please click here.
*Analytics - Here you can link ad tracking and event analytics.
- Ad tracking 👉 Here is where you will enter your Facebook Ads Pixel ID, Google AdWords UID and your Google AdWords Conv Label to track conversions from ads
- Event page analytics 👉 Here is where you will enter your Google Analytics ID, Google Analytics 4ID, AdRoll Pixel ID and your AdRoll Adv ID to track conversions from ads
*Email - Here you will create a custom email that will go out to your attendees when they purchase tickets to your event. You can also create a seperate email will call ticket pickup instructions.
*Event Settings - Here you will find your custom URL and QR codes for your event.
- Customize your event URL 👉 Here you can customize the URL for your event.
- Download customized QR code 👉 Here you can download a QR code for your event URL (for example, to include on event graphics and fliers).
- Hide event end time 👉 Here you can choose to hide your event's end time or not.
- Tickets starting price 👉 By default your event page will display "Tickets starting at" followed up the cheapest ticket type or add-on that you've created. If you need to customize this value, you can do so here.
- Customize buy tickets button 👉 Here you can rename the default "Buy tickets" title on the button on your event page.
Save & continue to save.



